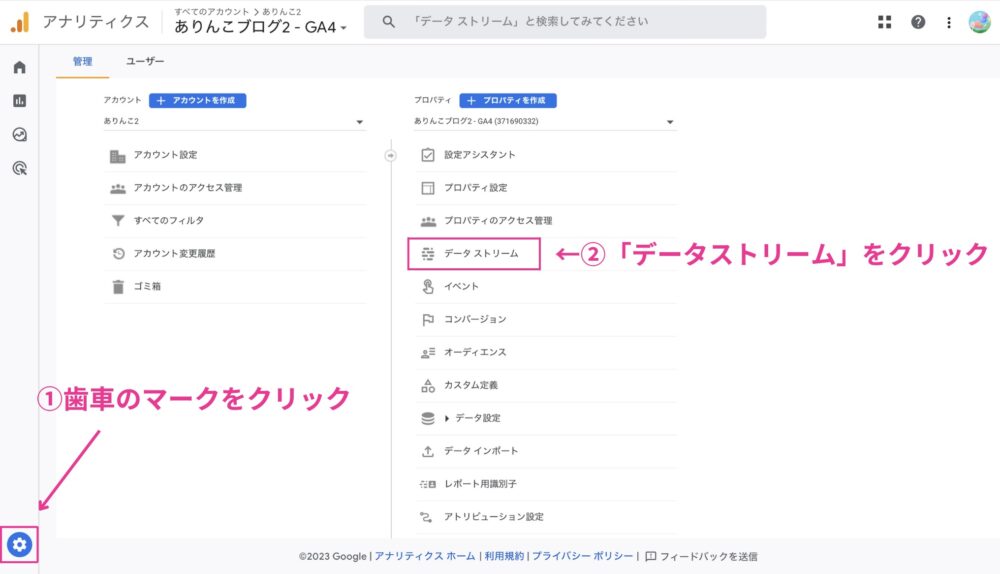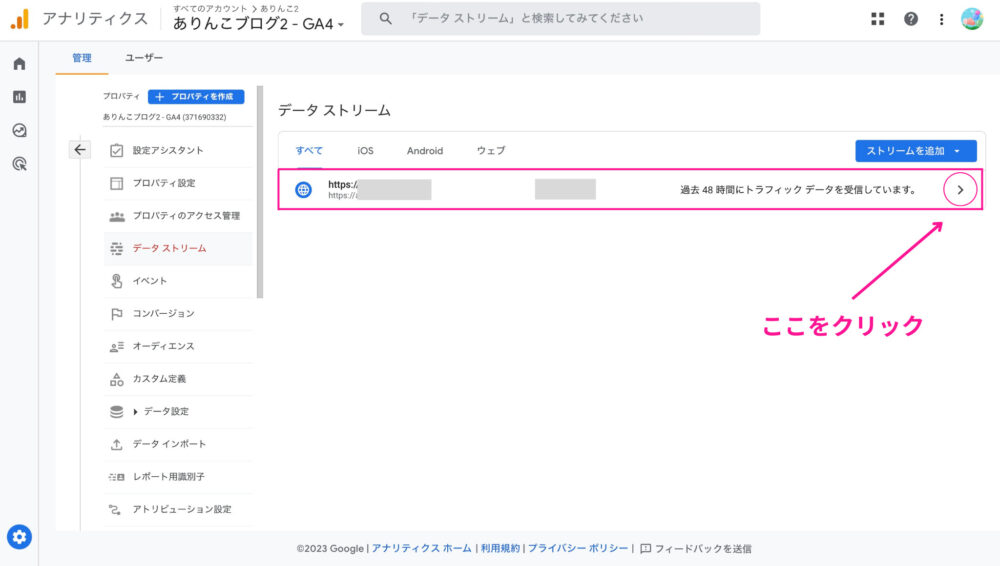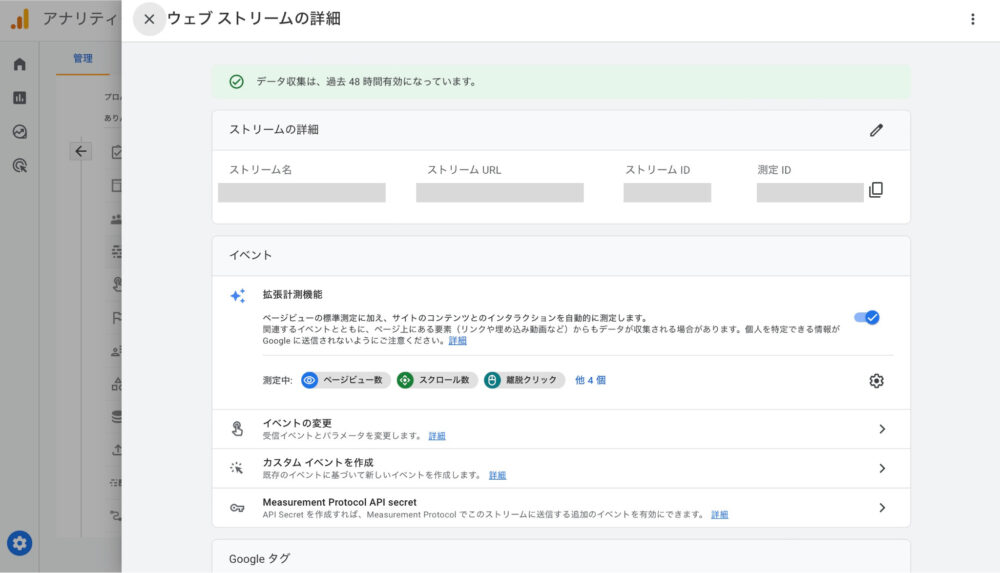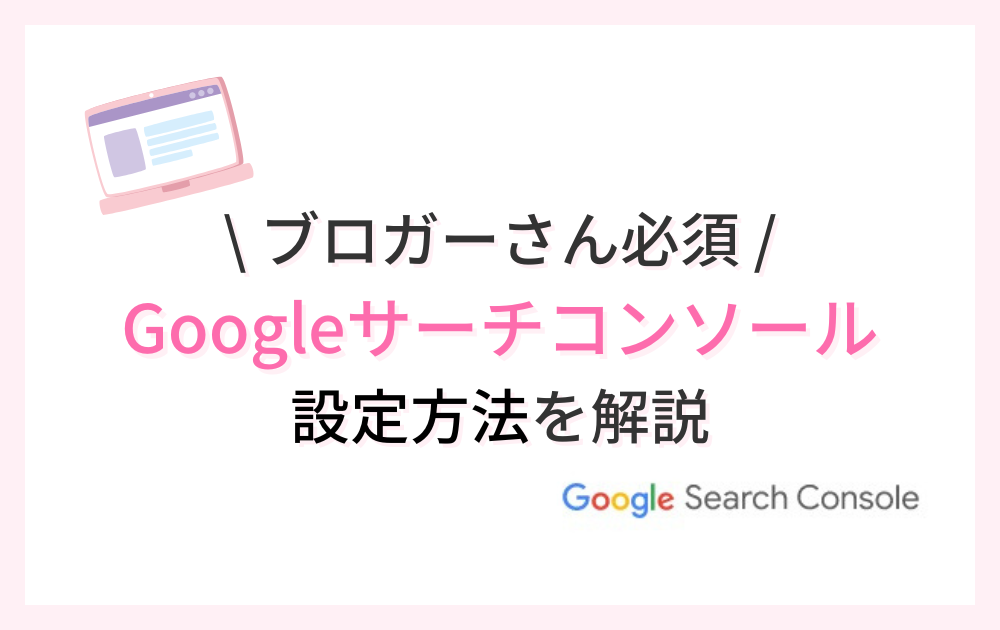ブログに必要なツール「Googleアナリティクス」ってなに?
設定や使い方も分かりやすく教えてください!
今回は、ブログ分析に必須のGoogleアナリティクスについて解説していきます。
最新の設定方法や使い方も、手順を見ながら進めてみてください。
Googleアナリティクスとは?
Googleアナリティクスとは、Googleが無料で提供するアクセス解析ツールです。
有料版もありますが、無料版で十分です。
具体的には、ウェブサイトに訪問したユーザーの行動を分析できます。
ほとんどのサイト運営者が使っていて、必須のツールです。
アナリティクスでは下記のようなことが分かります。
- どのページにアクセスがあるか
- どのくらい見られているか
- 男女比や年齢
- どのくらい記事を見ているのか
このデータをどう使うかというと、

ブログ記事を改善するために使います!
記事を改善と言っても、まだブログにアクセスないし設定しなくてもいいか思うかもしれません。
しかし、ブログにアクセスされるようになった時に、元のデータがないと比較できません。
なので、はじめから設定しておきましょう!
2023年4月現在、Googleアナリティクスには、2種類あります。
- Googleアナリティクス(GA4):新アナリティクス
- ユニバーサルアナリティクス(UA):旧アナリティクス
旧アナリティクスは2023年7月で終了、新アナリティクスに完全に移行します。
なので、新アナリティクス(GA4)を設定しましょう。
Googleアナリティクス(GA4)の設定方法
設定難しそう、できるかな・・・
と思うかもですが、10分もかからず設定できるので安心してください。
それではやっていきましょう!
ステップ①:Googleアナリティクスに登録
まずは「Googleアナリティクス公式ページ」にアクセスします。
↑こちらのボタンから公式サイトに飛べます。
ログイン画面に切り替わります。
「メールアドレスまたは電話番号」を入力し、「次へ」をクリックします。
Googleのアカウントがない方は、作成してから進めてください!
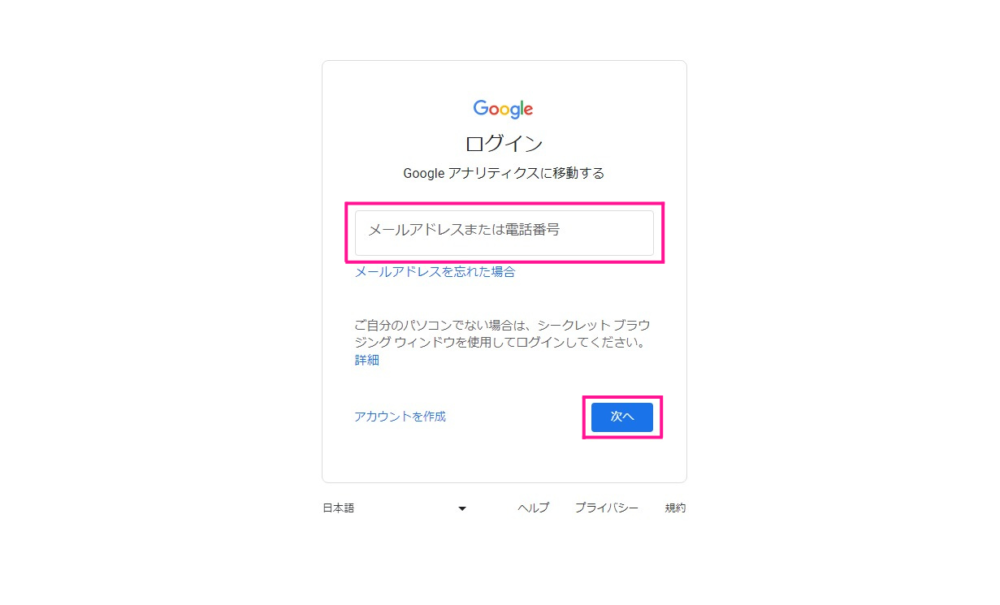
ログインできたら、トップ画面になるので、「測定を開始」をクリックします。
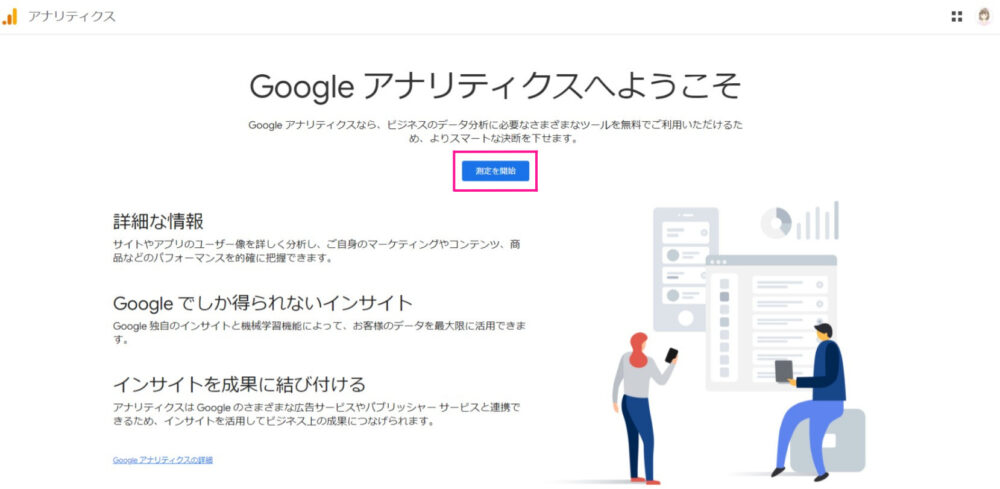
すると、アカウント作成画面になります。
「アカウント名」を入力→すべてに✔を入れる→「次へ」をクリックします。
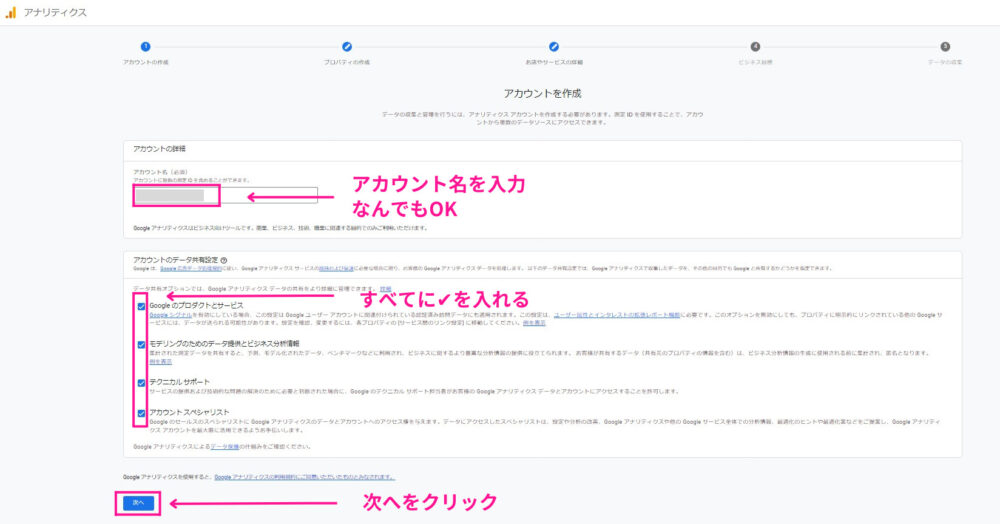
プロパティ作成画面になります。
プロパティ名に「ブログのタイトル名」を入力→3か所を「日本」に変更。
「次へ」は押さないで「詳細オプションを表示」をクリックします。
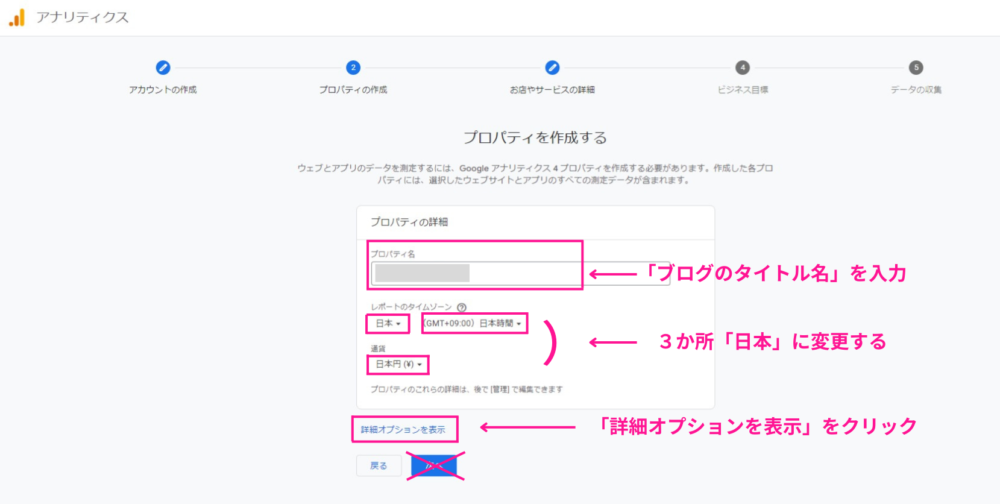
詳細オプションをクリックすると、下記の画面が表示されます。
①画面右側のボタンをONにして→②ウェブサイトのURLに「ブログURL」を入力。
③Googleアナリティクス4とユニバーサルアナリティクスのプロパティを両方作成する にチェックします。
④「次へ」をクリックしましょう。
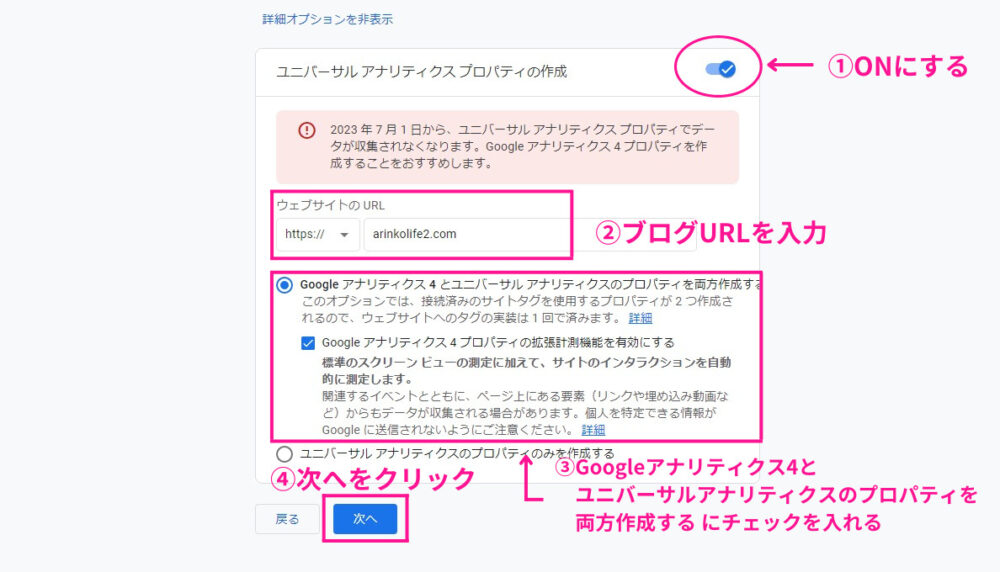
③の設定をONにすることで、最初に説明した
- Googleアナリティクス(GA4):新アナリティクス
- ユニバーサルアナリティクス(UA):旧アナリティクス
2つ同時に作成できます!
ビジネスの詳細画面になります。
業種・ビジネスの業種を選択し、「次へ」をクリックします。
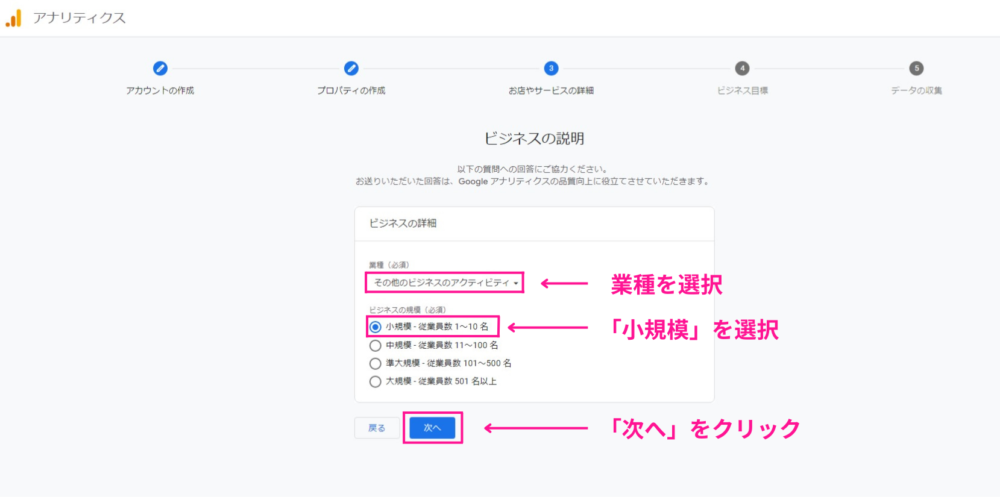
ビジネスの目標を選択し、「作成」をクリックします。
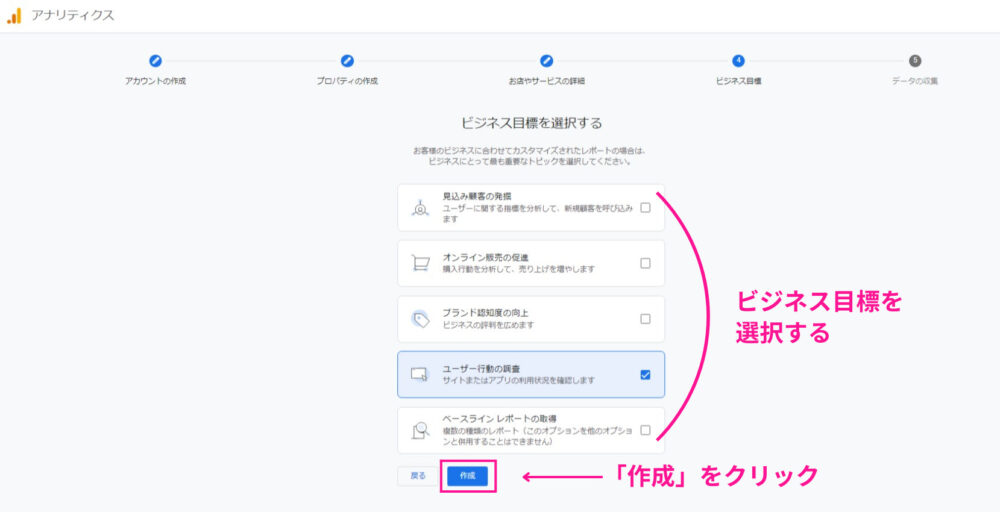
Googleアナリティクス利用規約の画面になります。
①日本を選択→②同意に✔︎を入れ→③下へスクロール。
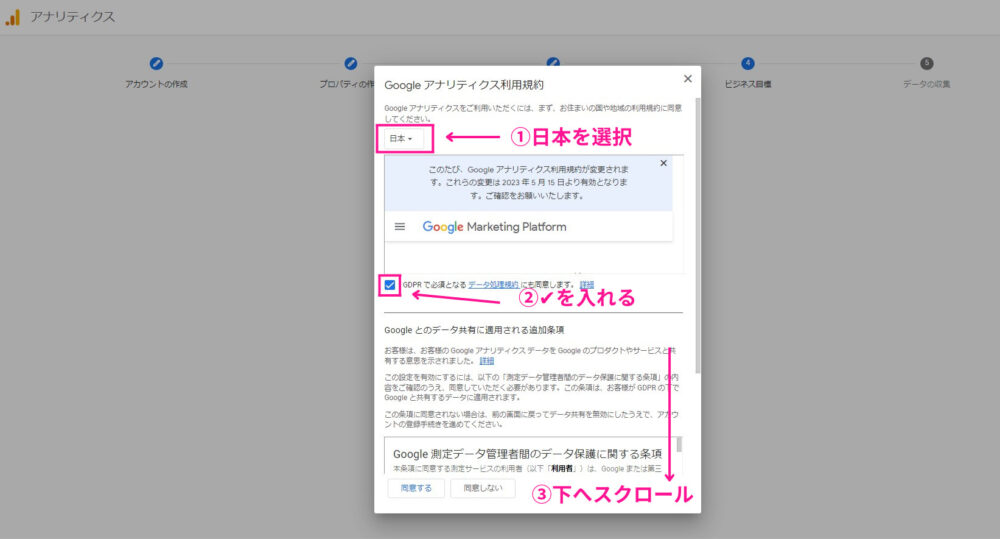
スクロールすると、2つ目の同意項目があるので✔︎を入れて、「同意する」をクリックします。
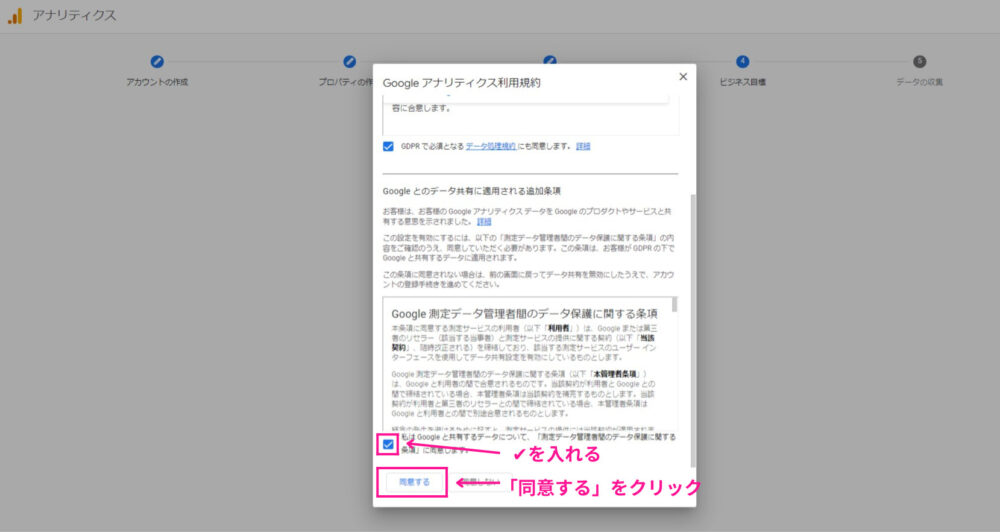
すると、実装手順という画面が開かれますが、この画面は閉じます。
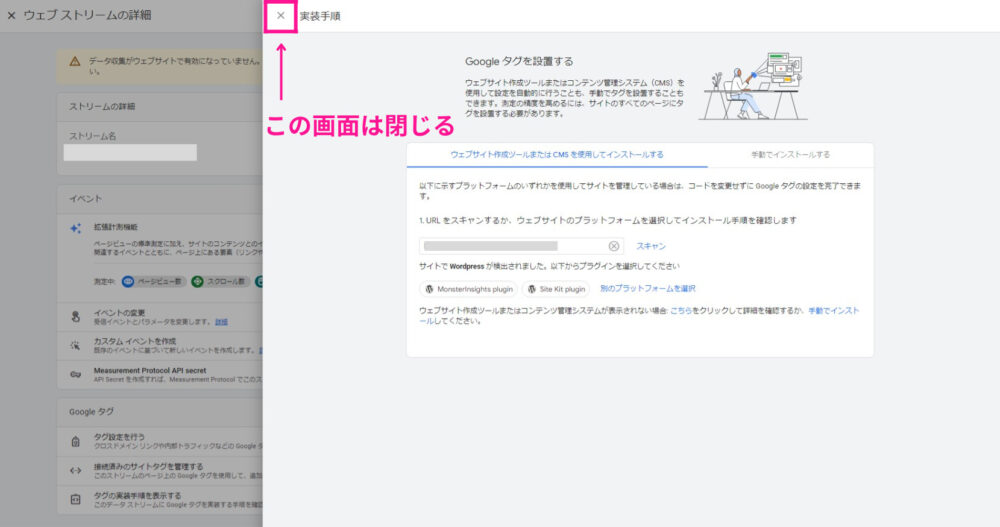
閉じたら、「ウェブストリームの詳細」画面になります。
次のステップで、このページにある「GoogleアナリティクスのID or タグ」をブログに埋め込んでいきます。
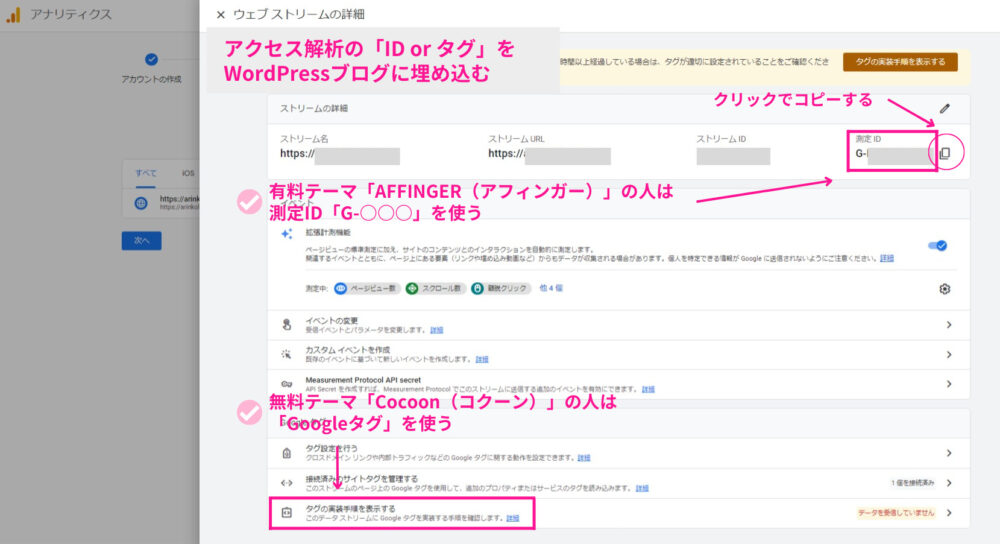

間違えて閉じてしまった方は、下の+ボタンをクリックしてください。
もう一度表示させましょう。
ステップ②:トラッキングの設定
トラッキング設定とは、ウェブサイトに訪問したユーザーの行動を追跡する設定のことです。

この設定で、ブログとGoogleアナリティクスが連携し、アクセス解析が出来るようになります!
導入テーマによって、設定方法が異なるので、2パターンに分けて紹介します。
↑上のリンクをクリックすると該当箇所に飛べます。
ステップ①の最後で開いたままにしておいた、「ウェブストリームの詳細」画面を見ます。
画面右上の測定ID「G-○○○」をコピーします。
コードの右側の四角をクリックするとコピーできますよ!
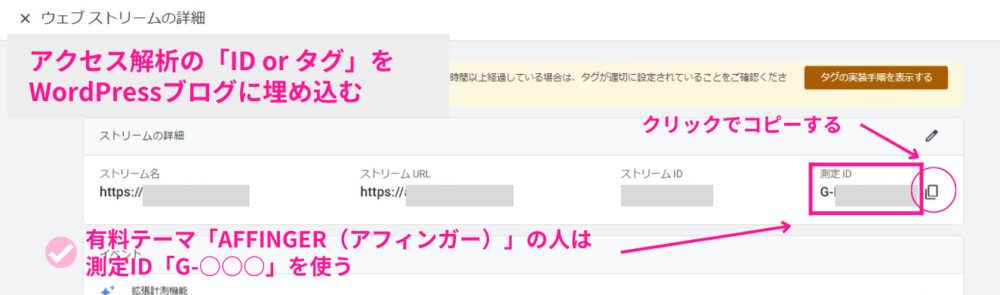
次にWordPress管理画面を開きます。
①画面左下の「AFFINGER管理」をクリック→②「Google・広告/AMP」をクリック。
③アナリティクスコードに、先ほどコピーした「G-○○○」をペースト。
④「Save」をクリックして保存します。
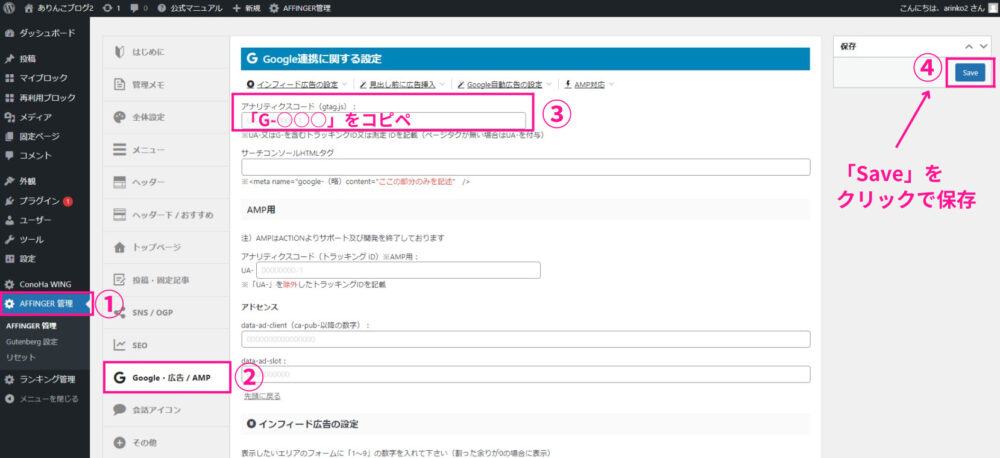
設定が完了したら、
>>ステップ③:Googleアナリティクスで確認
↑クリックで該当箇所に飛べます。
に飛んで、最後のステップに進みましょう!
ステップ①の最後で開いたままにしておいた、「ウェブストリームの詳細」画面を見ます。
画面左下の「タグの実装手順を表示する」をクリックします。

すると、実装手順の画面になります。
①「手動でインストールする」をクリック→②四角マークをクリックしGoogleタグをコピーします。
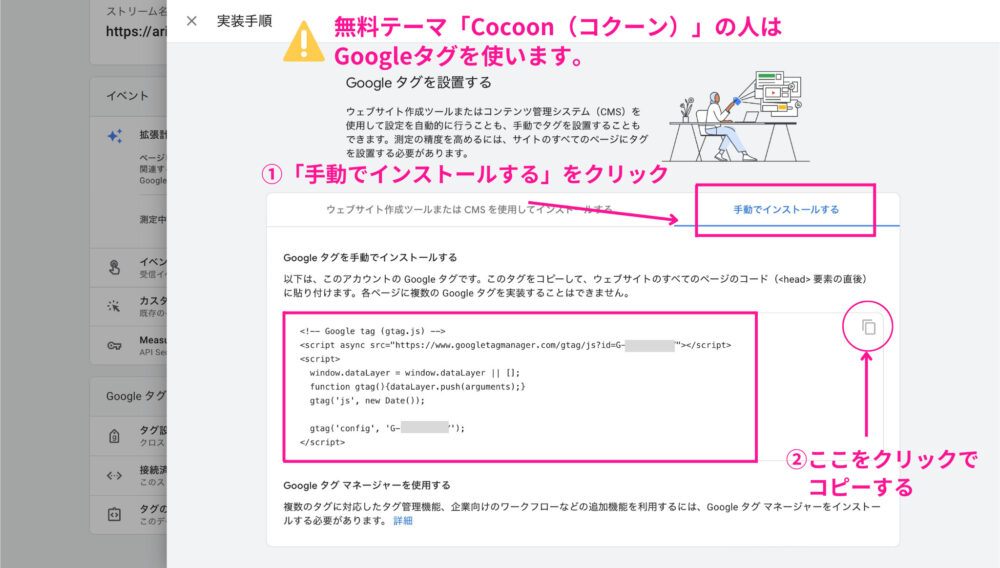
次にWordPress管理画面を開きます。
①画面左側の「外観」をクリック→②「Cocoon Child」の「有効化」をクリック。
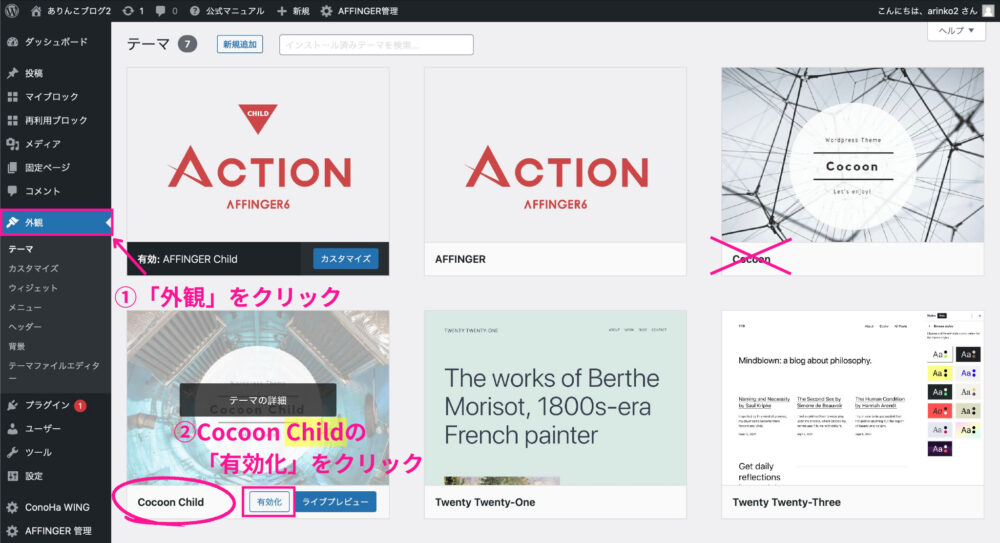
ここで有効化するのは「Cocoon Child」です!
誤って「Cocoon」を有効化してしまうと、テーマのバージョンアップの際にデータが上書きされてしまい、データが飛んでしまいます。
「有効:Cocoon Child」と表示されればOKです。
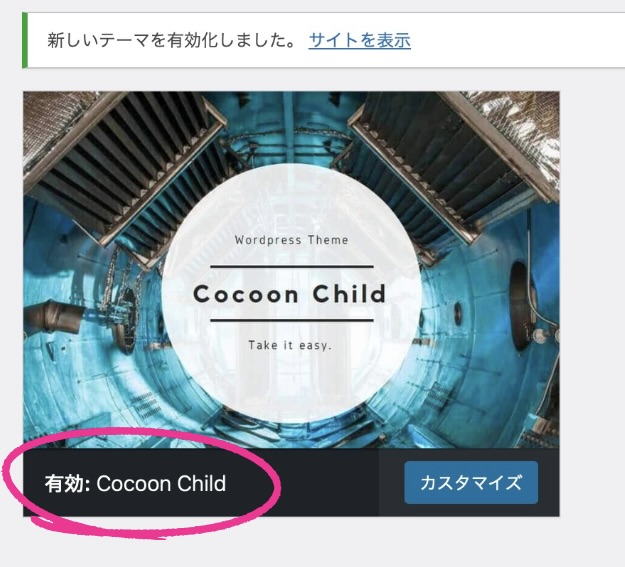
次に、①画面左側の「Cocoon設定」をクリック→②「アクセス解析・認証」をクリックします。
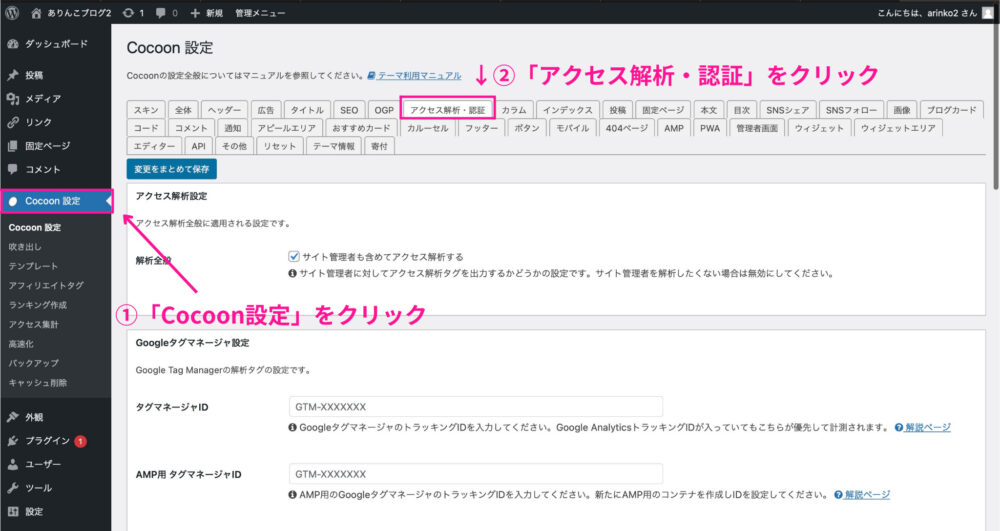
①ヘッド用コードに、コピーした「Googleタグ」をペーストします。
②「変更をまとめて保存」をクリックしたら、完了です!
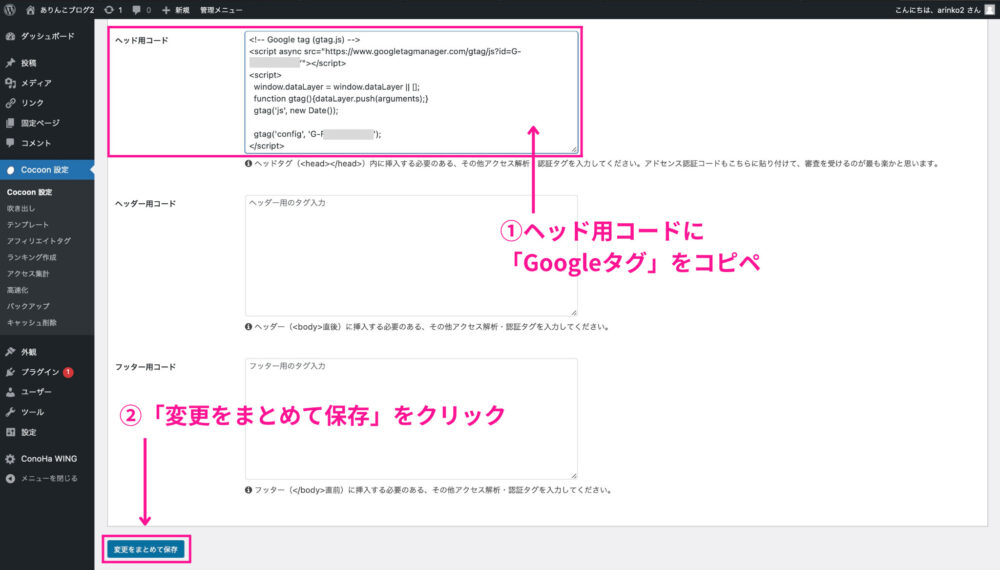
設定が完了したら、最後のステップに進みましょう。
ステップ3:Googleアナリティクスで確認
実際にアナリティクスでデータが反映されているのか、確認しましょう。
ステップ①で、2種類のアナリティクスを作成しました。
旧アナリティクスは2023年7月で終了、新アナリティクスに完全に移行するので、新アナリティクスを使っていきます。
まず、アナリティクスの画面左上をクリックします。
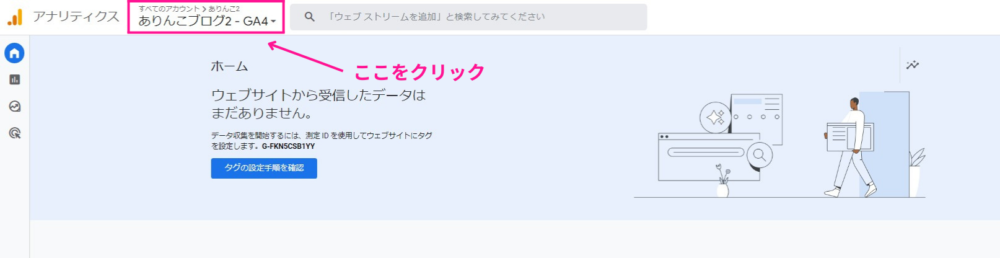
すると、新旧2つのアナリティクスが反映されています。
新アナリティクス(GA4)をクリックします。

画面左上のホームボタンをクリックし、右側の「過去30分間のユーザー」に数字が反映されていれば(1以上)OKです!

設定してすぐは「データ収集は保留中です」と表示されるはずです。
その場合は、1日〜2日空けて再度確認してみましょう!
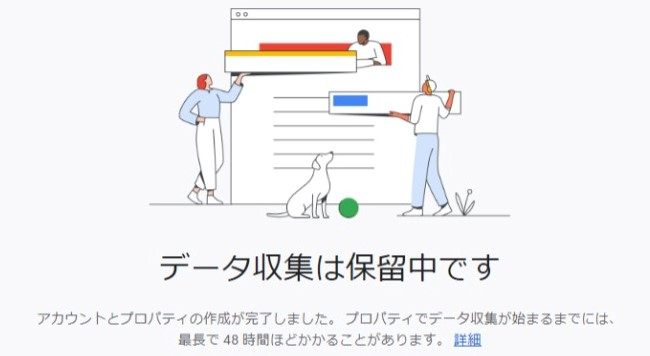
Googleアナリティクスの使い方
登録はできたけど、どこを見たらいいかさっぱり分かりません・・・
と、迷う方がたくさんいますよね。
冒頭でもお伝えした通り、Googleアナリティクスを設定する目的は、記事の改善です。

この2つだけ見ればOKなので、説明していきますね!
見れる項目がたくさんありますが、初心者~月100万円未満の方は、2つだけでOKです。
それでは見ていきましょう。
ここをチェック
- ページとスクリーンを使った記事の分析
- 集客を使った流入経路の把握
- リアルタイムによる分析(おまけ)
①ページとスクリーンを使った記事の分析
「ページとスクリーン」では、どの記事がどのくらい読まれているかが分かります。
①画面右上のレポートマークをクリック→②「ライフサイクル」をクリック。
③「エンゲージメント」をクリック→④「ページとスクリーン」をクリックします。
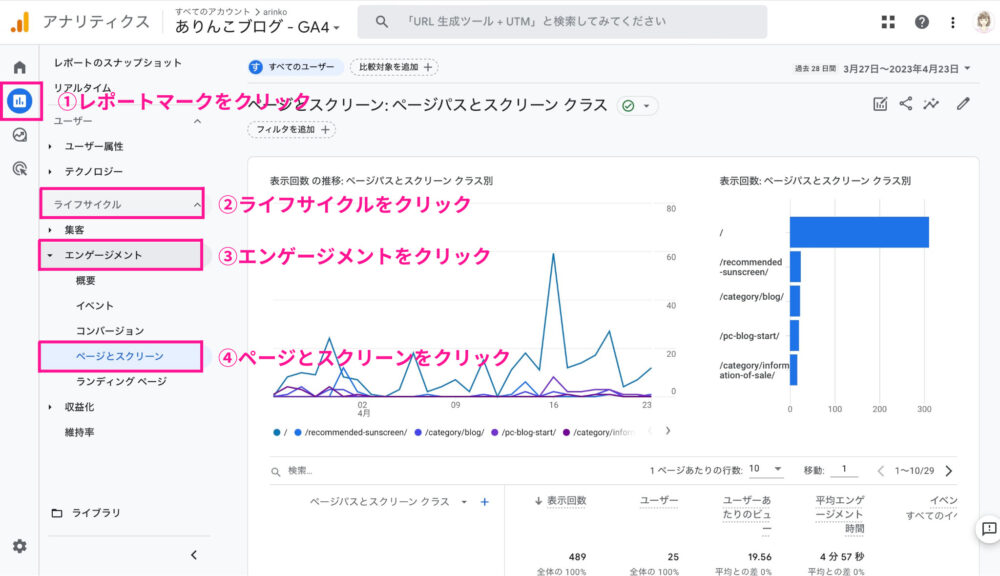
折れ線グラフや棒グラフが出てきますがこちらではなく、下へスクロールします。
この表の「表示回数・ユーザー・平均エンゲージメント時間」を見ていきます。
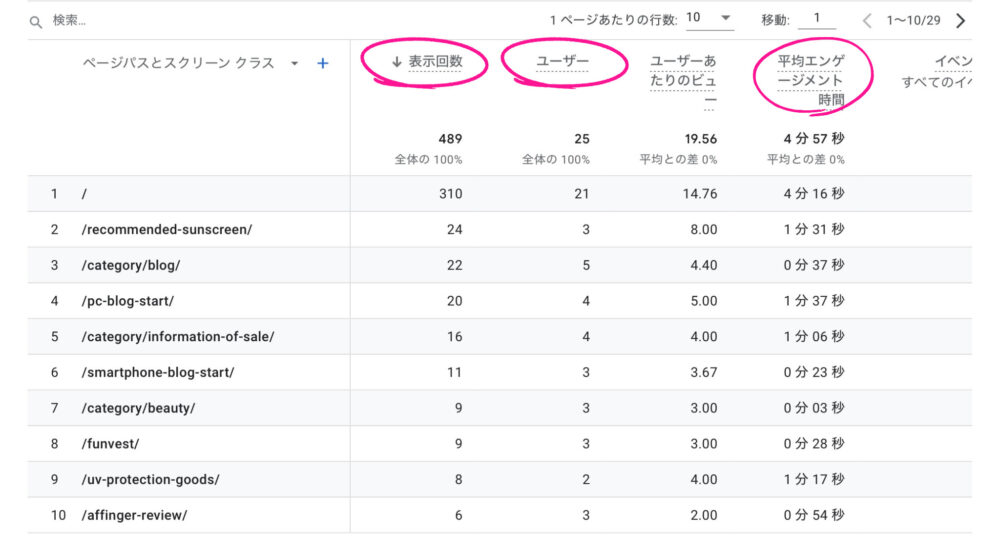
↓用語解説
- 表示回数:ページビュー数
- ユーザー:記事ごとの訪問者の数
- 平均エンゲージメント時間:ブログが読まれている時間
各記事ごとの時間を見ましょう。
表示回数とユーザーは似ていますが、少し違います。
ユーザーは何人見に来たか、表示回数は何回読まれたかになります。
極端な話ですが、1人が100記事見た場合、ユーザーは1だけど表示回数は100となります。
補足ですが、表示期間を変更することもできます。
①画面右上の表示期間をクリック→②変更したい期間を選択→③「適用」をクリックすればOKです。
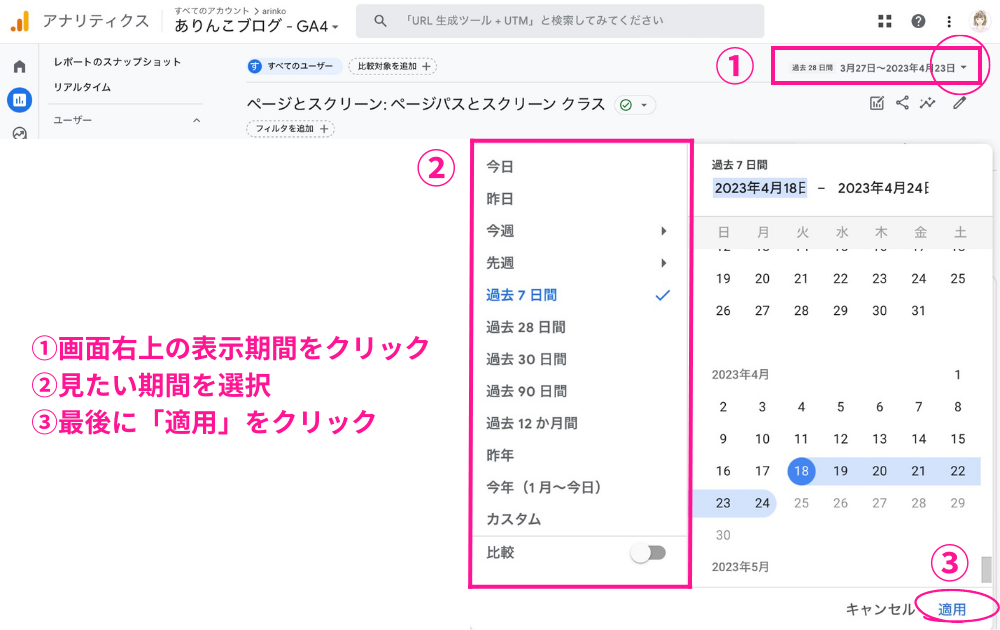

これらのデータを見て、記事を改善していきましょう!
平均エンゲージメント時間が少なかったら、最後まで読んでもらえる工夫をするなど。
②集客を使った流入経路の把握
①レポートマークをクリック→②「ライフサイクル」をクリック。
③「集客」をクリック→④「ユーザー獲得」をクリックします。
⑤「新規ユーザー数」を見ると、流入経路を知ることができます。
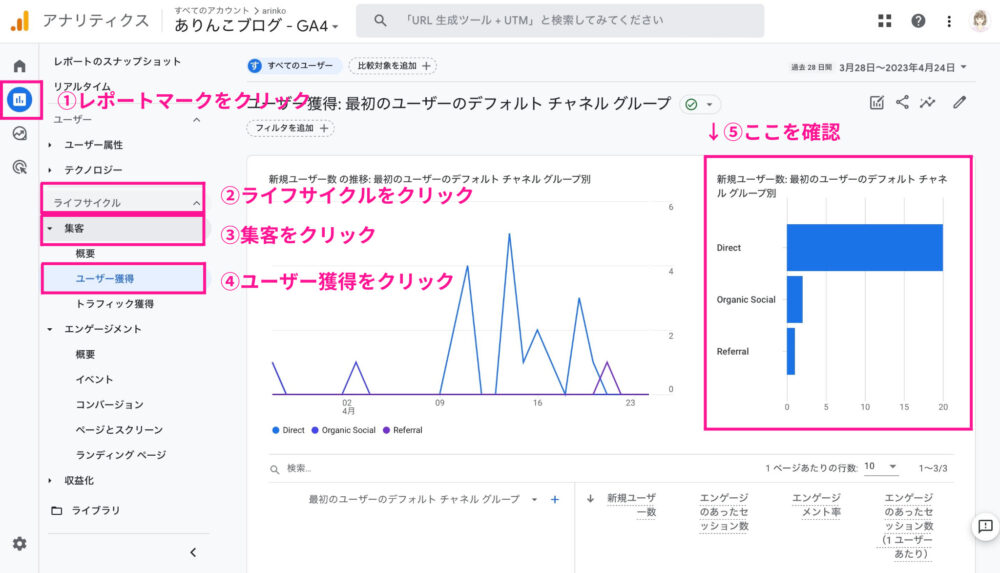
↓用語解説
- Organic Social:検索でやってきた人
- Direct:直接URLを打った人やお気に入り(ブックマーク)からきた人
- Referral:別のサイトやSNSのリンクからきた人
- none:経路不明
これだとざっくりしていますね。
もっと詳しく知りたい場合は下記の通りです。
①レポートマークをクリック→②「ライフサイクル」をクリック。
③「集客」をクリック→④「トラフィック獲得」をクリックします。
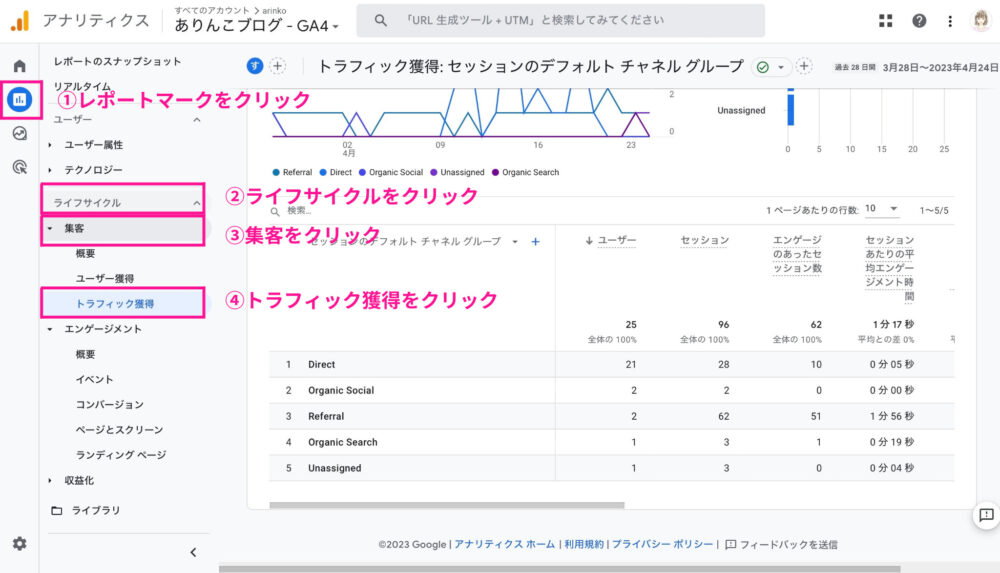
四角で囲ったところを見ると詳しい流入経路がわかります。
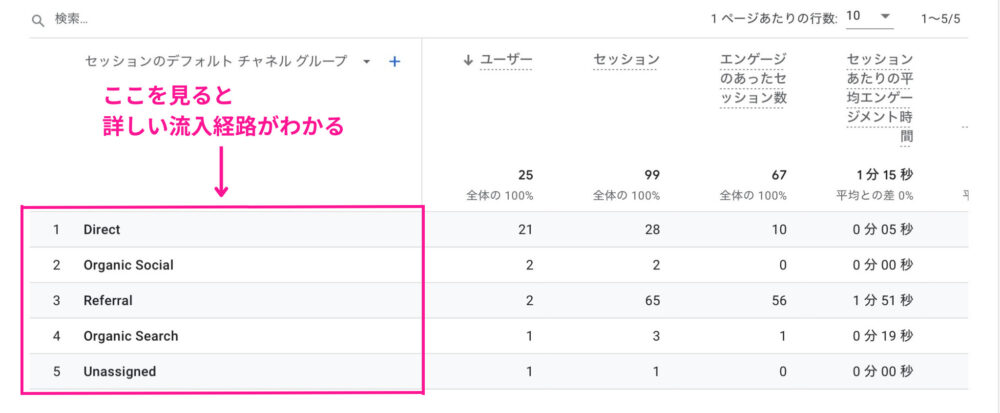
↓用語解説
- Google:Googleの検索エンジンからきた人
- Yahoo:Yahooの検索エンジンからきた人
- Direct:直接URLを打った人やお気に入り(ブックマーク)からきた人
- t.co:Twitterからきた人
- instagram:Instagramからきた人
③リアルタイムによる分析(おまけ)
これはおまけです。
ただ、モチベーションに繋がると思うので、簡単に説明します。
①レポートマークをクリック→②「リアルタイム」をクリックします。
③「過去30分間のユーザー」が何人いるかが分かります。
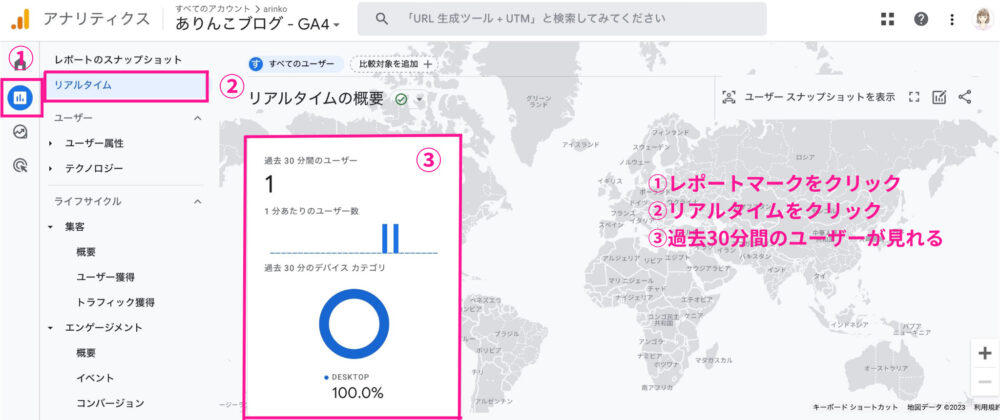
↓「リアルタイム」のページでわかること
- スマホで見ているか、パソコンで見ているか
- どの地域で読まれているか
- どの記事が読まれているか

いつも0だけど、1人見ているとか、SNSで発信した後に数人見てくれたなど、
モチベーションになりますね!
まとめ:Googleアナリティクスを設定して、ブログに役立てよう
今回は、Googleアナリティクスとはなにか、設定方法、使い方を解説しました。
アナリティクスは、最初は見ないと思います。
しかし、設定しておかないと比較対象がありません。
最初は使わなくても良いので、設定だけでもやっておきましょう!
10分もかからず出来ます。
ブログに慣れてきたら、ページとスクリーンを使った記事の分析、集客を使った流入経路の把握をチェックしてみましょう!
>>Googleアナリティクスの設定に戻る
アナリティクスの設定が完了したら、併せて「サーチコンソール」の設定もやりましょう!
-

-
【2023年最新】Googleサーチコンソールとは?設定と使い方も解説!
続きを見る