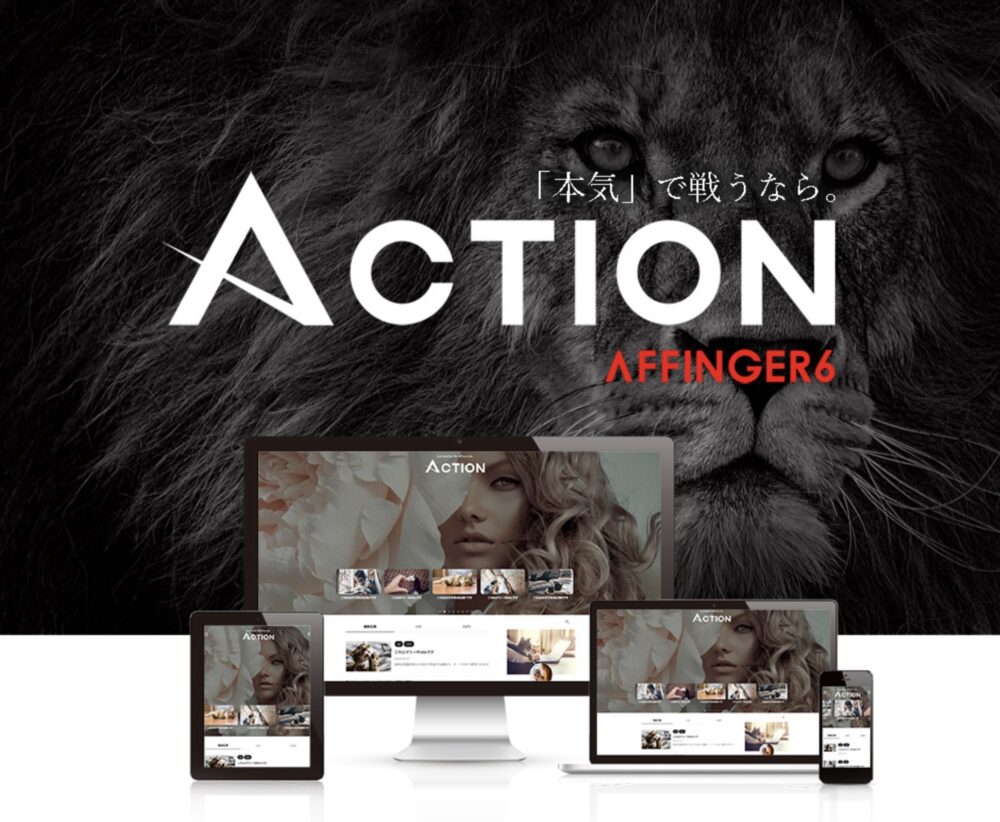スマホで稼ぐブログを作りたい!
なにから始めればいいの・・・
初心者にもわかりやすく教えてください!
今回は、スマホでブログを作る方法を解説していきます。
PCを持っていなくても大丈夫です!
ブログを始めて間もない私が、つまずいた点や注意点もあわせて説明していきます。
スマホではなくパソコンから始めたい方は、こちらの記事を見ながらやってみてください!
-

-
【簡単10分】ワードプレスブログの始め方+初期設定をわかりやすく解説!
続きを見る
WordPressブログの始め方3ステップ
WordPressブログの始め方は簡単で、3ステップとなります。
この記事を見ながらやれば、初心者さんでも10分ほどでブログ開設できますよ!
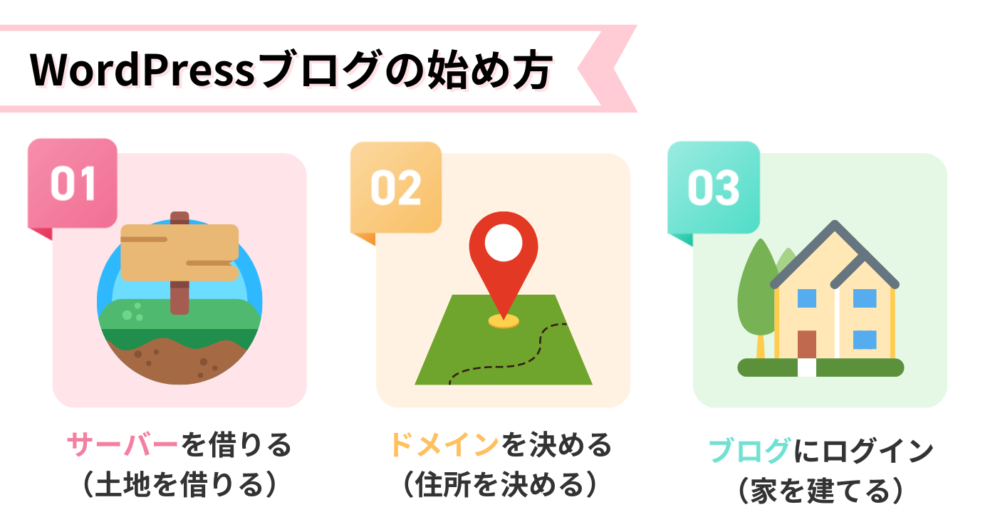
WordPressとは、ブログやサイトの作成に使うソフトウェアのことです。
利用者が多く、トップブロガーや大企業のホームページで使われています。
特にこだわりがなければWordPressを選んでおけば間違いありません!
それでは早速やっていきましょう!
ステップ①:サーバーを借りる
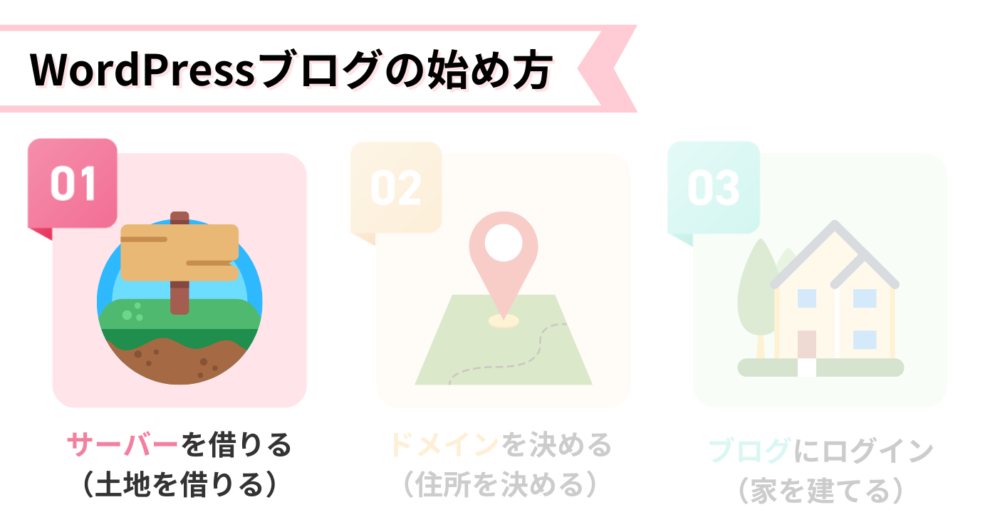
まずはデータを保存するサーバーを借りましょう。
超大手サーバーの「ConoHa WING(コノハウィング)」がおすすめです。
↓理由は下記3つ
- 初期費用が無料
- 維持費が安い(月額678円~)
- 国内No.1の処理速度

安く抑えられるし、
表示速度が早くサクサク動きます!
それでは「ConoHa WING申し込みページ」にアクセスしましょう。
↑こちらのボタンから公式ページに飛べます。
「今すぐアカウント登録」をクリック。
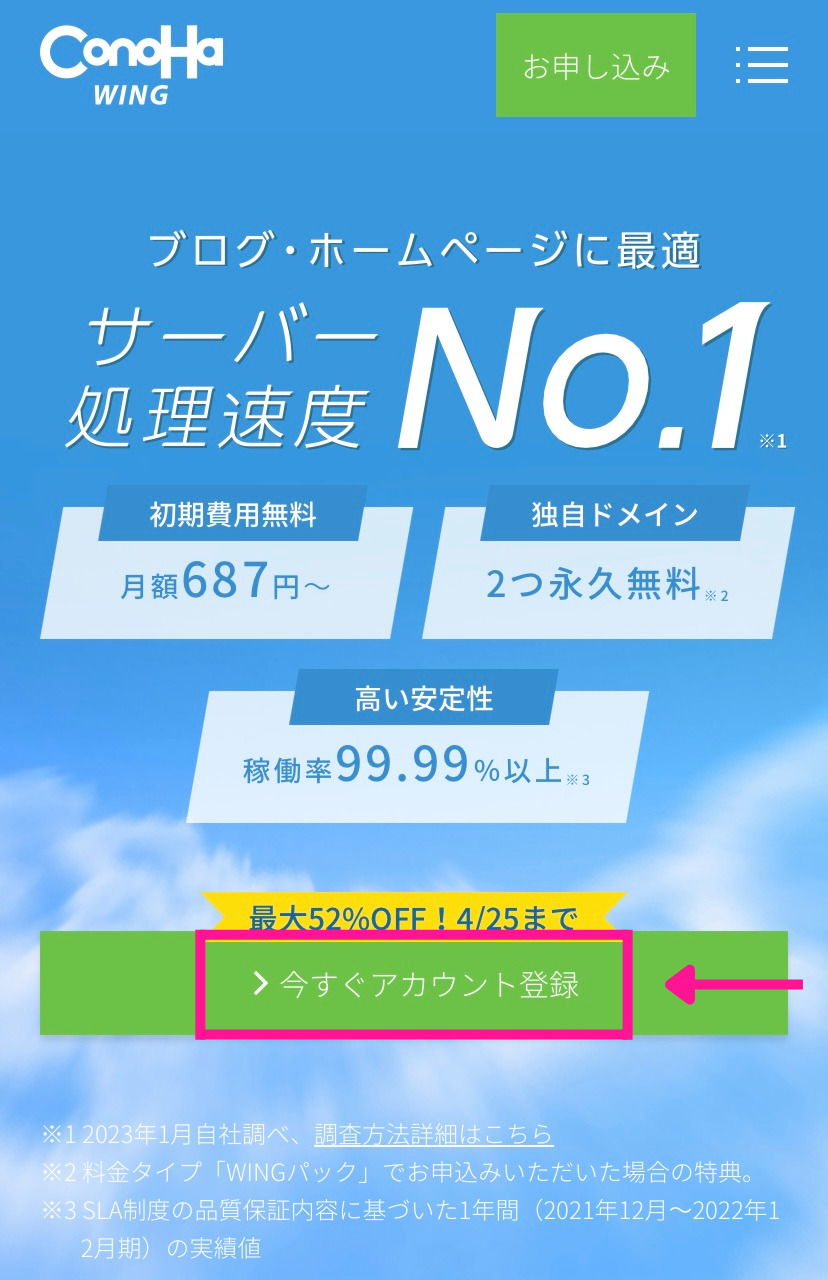
「①メールアドレス」「②確認用メールアドレス」「③パスワード」を入力。
入力後、次へをクリックします。
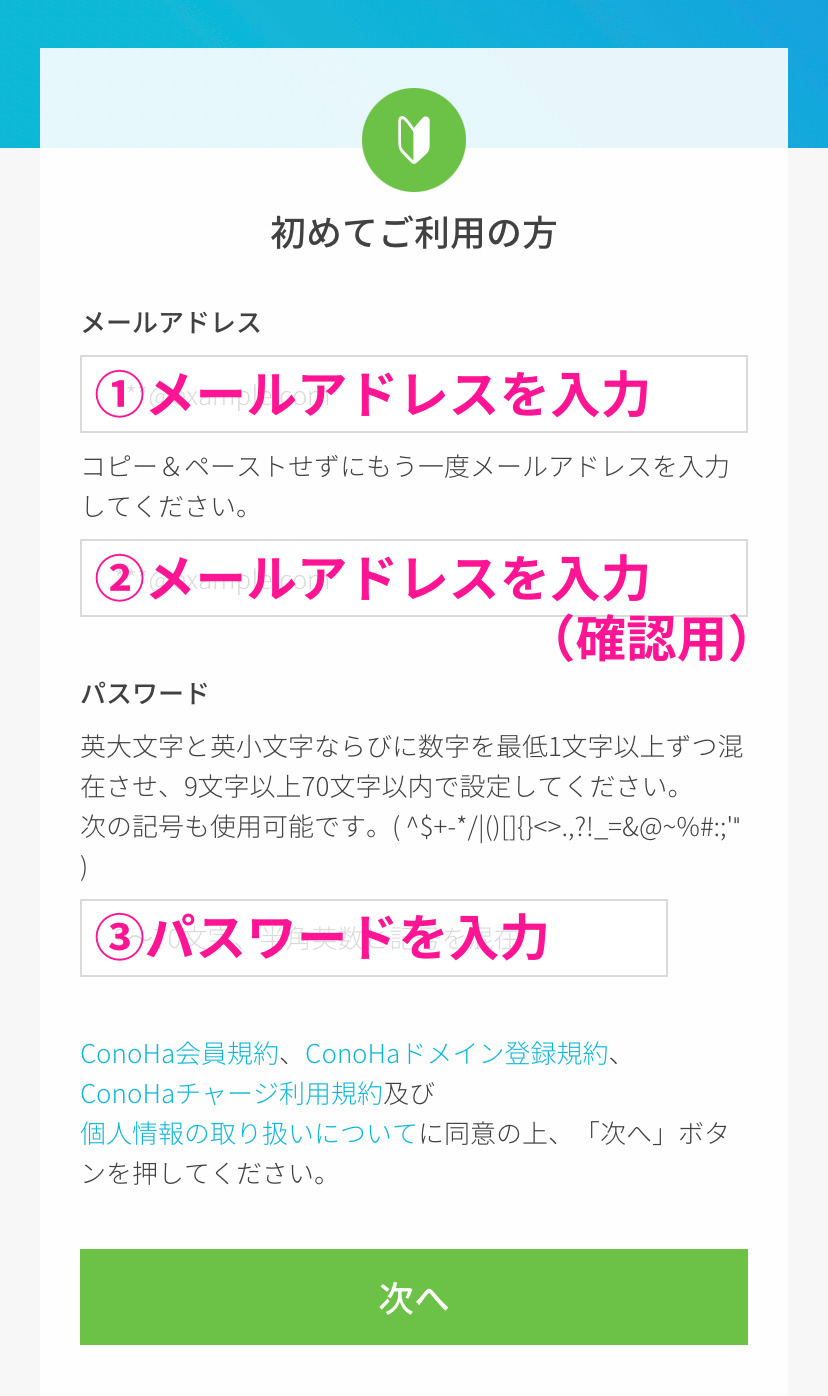
次に契約プランを選んでいきます。


①料金タイプ:「WINGパック」を選ぶ
②契約期間:12ヶ月がおすすめ
期間が長くなるほどお得になります。
③プラン:「ベーシック」を選ぶ
個人ブロガーならベーシックで十分です。
④初期ドメイン:そのままでOK
⑤サーバー名:そのままでOK
ブログを始めるなら今がお得!
ブログサーバーは利用率が圧倒的に高い「ConoHa WING(コノハウィング)」
5/9(金)16時まで限定
通常1452円が『最大53%OFFの月678円~』のお得に始められます!
キャンペーンが終わる前にブログ開設しておきましょう。
ステップ②:ドメインを決める
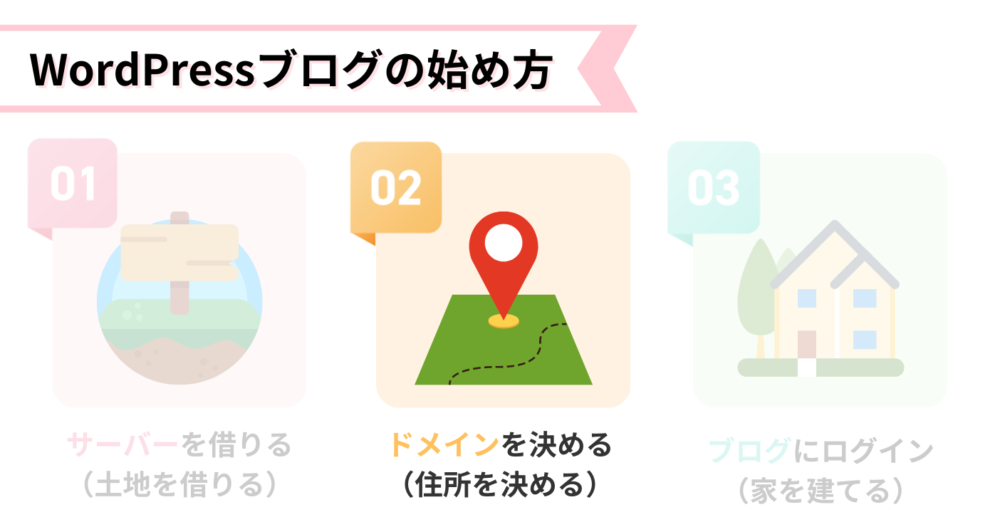
続いてドメインを決めていきます。
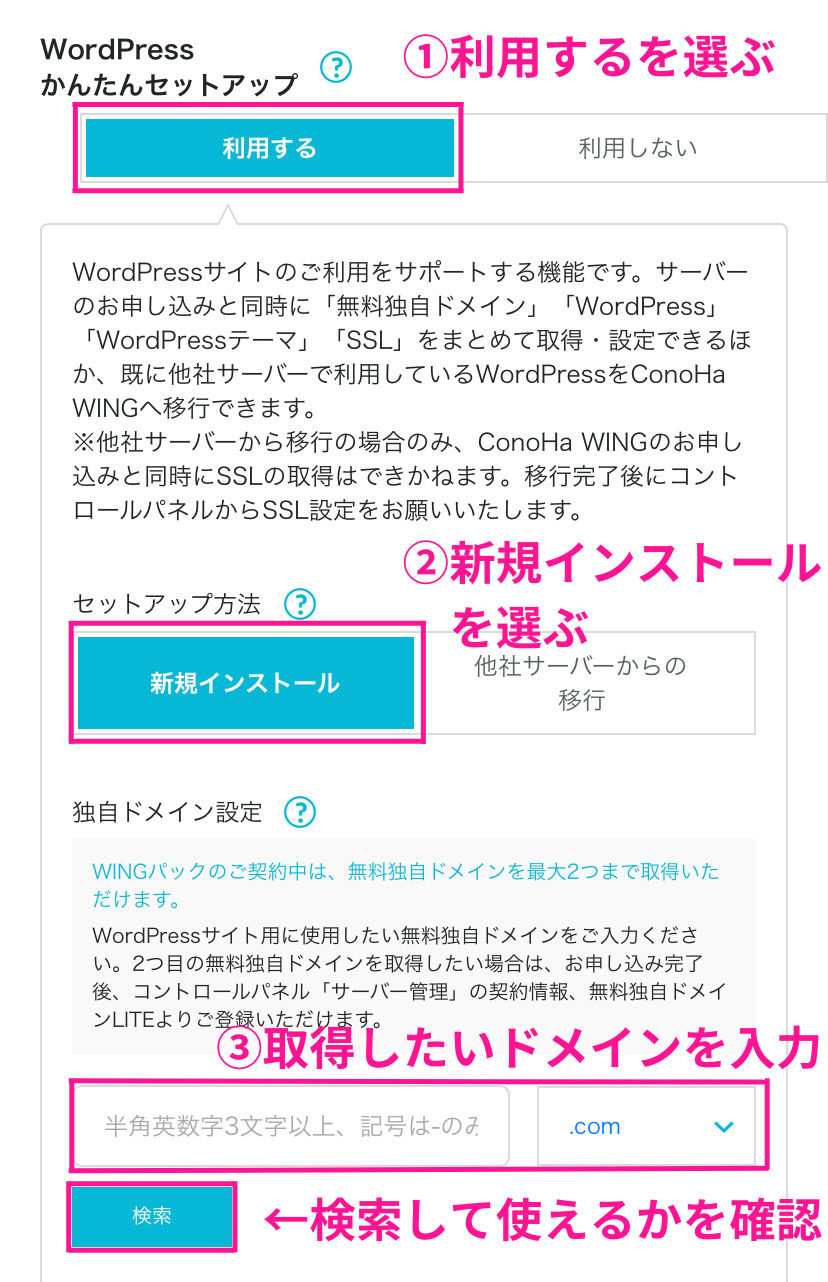
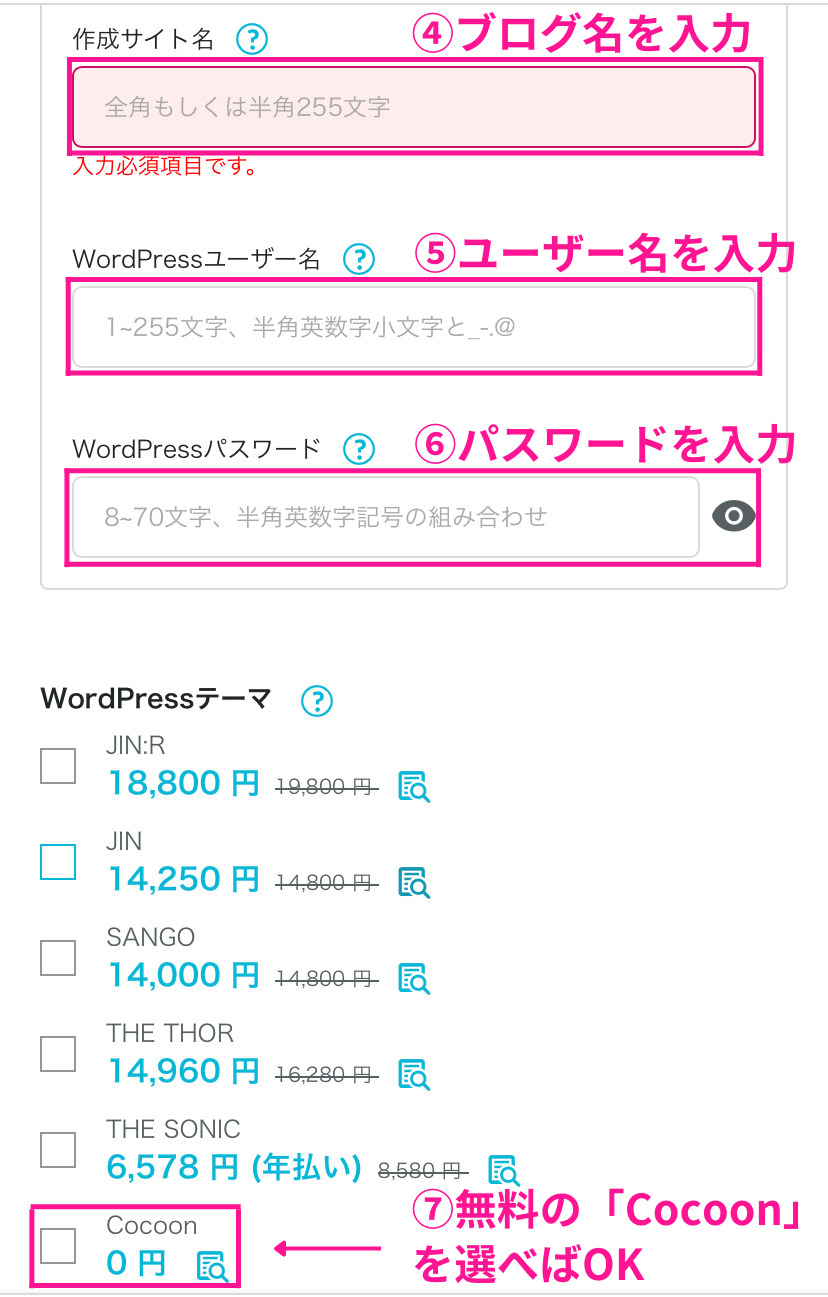
①WordPressかんたんセットアップ:「利用する」を選ぶ
②セットアップ方法:「新規インストール」を選ぶ
③独自ドメイン設定:「取得したいドメイン」を入力
後から変更不可です。
覚えやすいシンプルなドメインにすると良いです。
④作成サイト名:「ブログ名」を入力
⑤WordPressユーザー名:「ユーザー名」を入力
ログイン時に使います。
必ずこのタイミングでメモしましょう。
⑥WordPressパスワード:「パスワード」を入力
ログイン時に使います。
必ずこのタイミングでメモしましょう。
⑦WorePressテーマ:無料の「Cocoon」を選べばOK
⑤⑥のユーザー名とパスワードはログイン時に使うので必ずメモしてください。
このあとの確認画面では表示されません!

③と⑦のより詳しい説明をしていきます。
迷った方は参考にしてください。
補足:③独自ドメイン
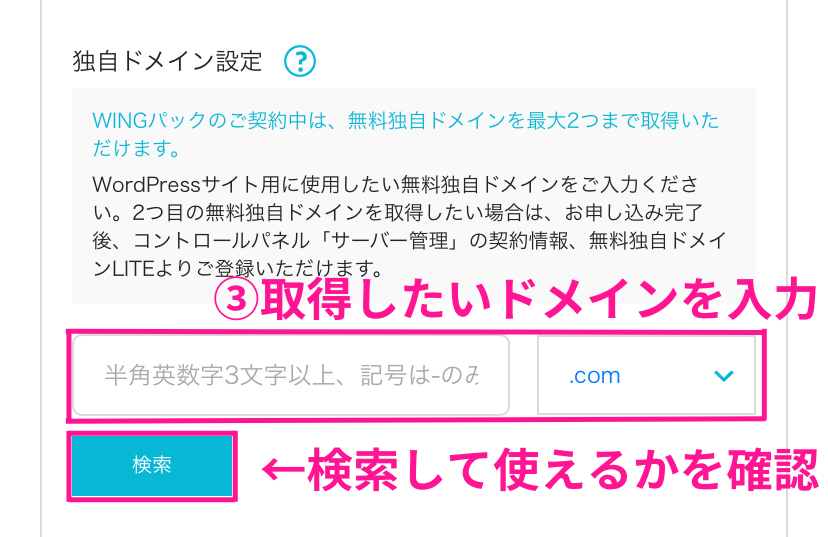
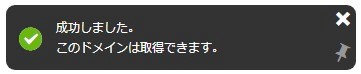
私のブログで言うと、「arinkolife.com」の部分ですね。
すでに取得されているドメインは使えないので、「検索」を押して使えるか確認しましょう。
「成功しました。」と表示されればドメインが取得できます。
メモ
覚えやすいシンプルなドメインがおすすめ。
ブログの書くジャンルが変わってもいいように、ジャンル名を問わないURLにしましょう。
例)○ジャンル名問わないURL:名前-blog.com (arinko-blog.com)
▲ジャンル名を入れたURL:名前-ジャンル名-blog-com(arinko-money-blog.com)
後ろの「.com」「.net」は、どれを選んでもSEOの影響は受けません。
一度決めたドメインは変更できないのでよく考えて決めましょう!
補足:⑦WordPressテーマ
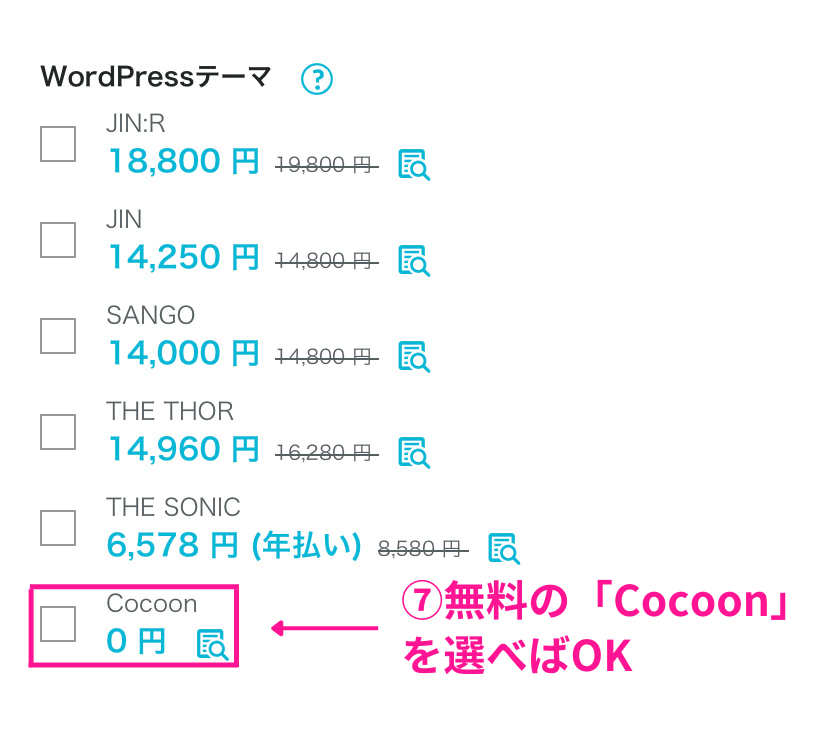
メモ
WordPressテーマは、無料の「Cocoon」を選んでおけばOKです。
使いたいテーマが決まっている方はそちらを選びましょう。
上記の有料テーマは、後からでもConoHa WING管理画面から
割引が効いた状態で購入できますよ。

本気で稼ぎたい方必須の有料テーマは、
上記には載っていないAFFINGER(アフィンガー)です!
超有名ブロガーさんたちも愛用しています。
まずは無料のCocoonを入れておいて、後からAFFINGERに切り替える方法は後ほど解説しますね。
ステップ③:ブログにログイン
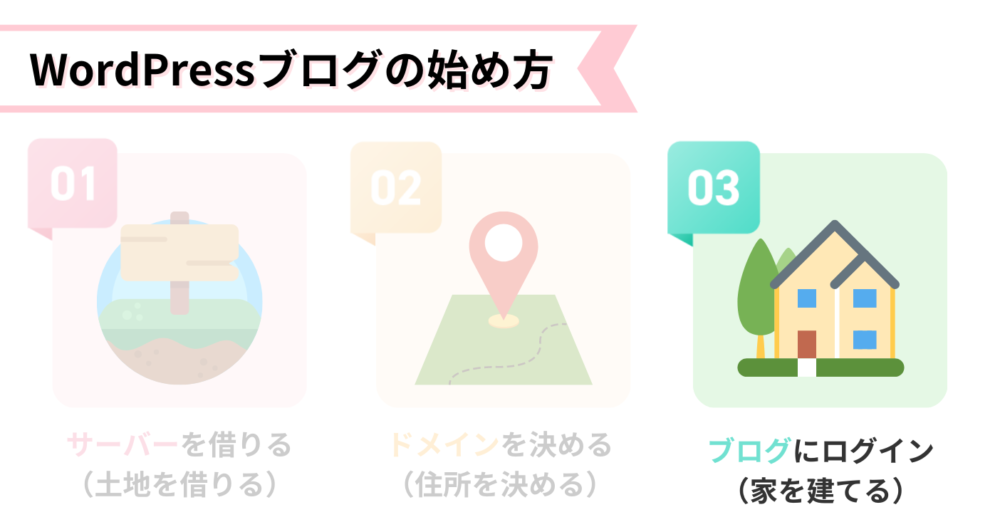
あとはお客様情報を入力してログインするだけです。
③-1:お客様情報入力
すべて入力し終わったら「次へ」をクリックしましょう。
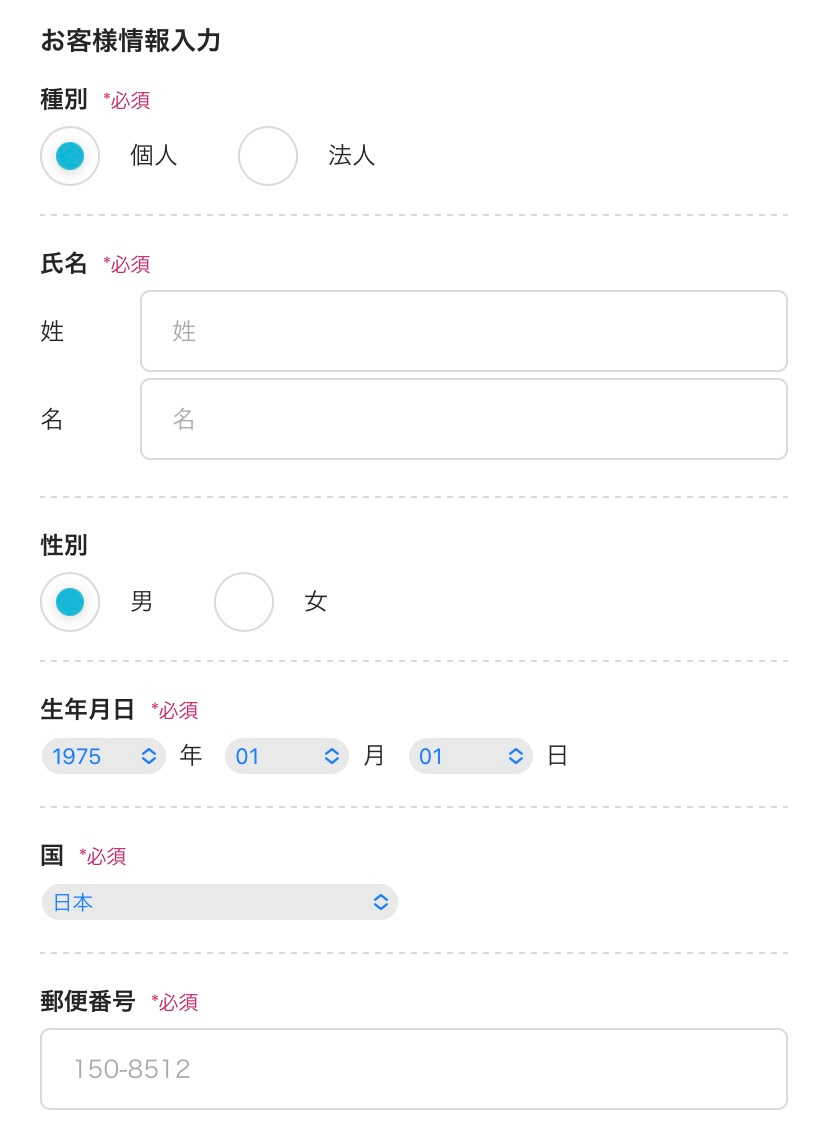
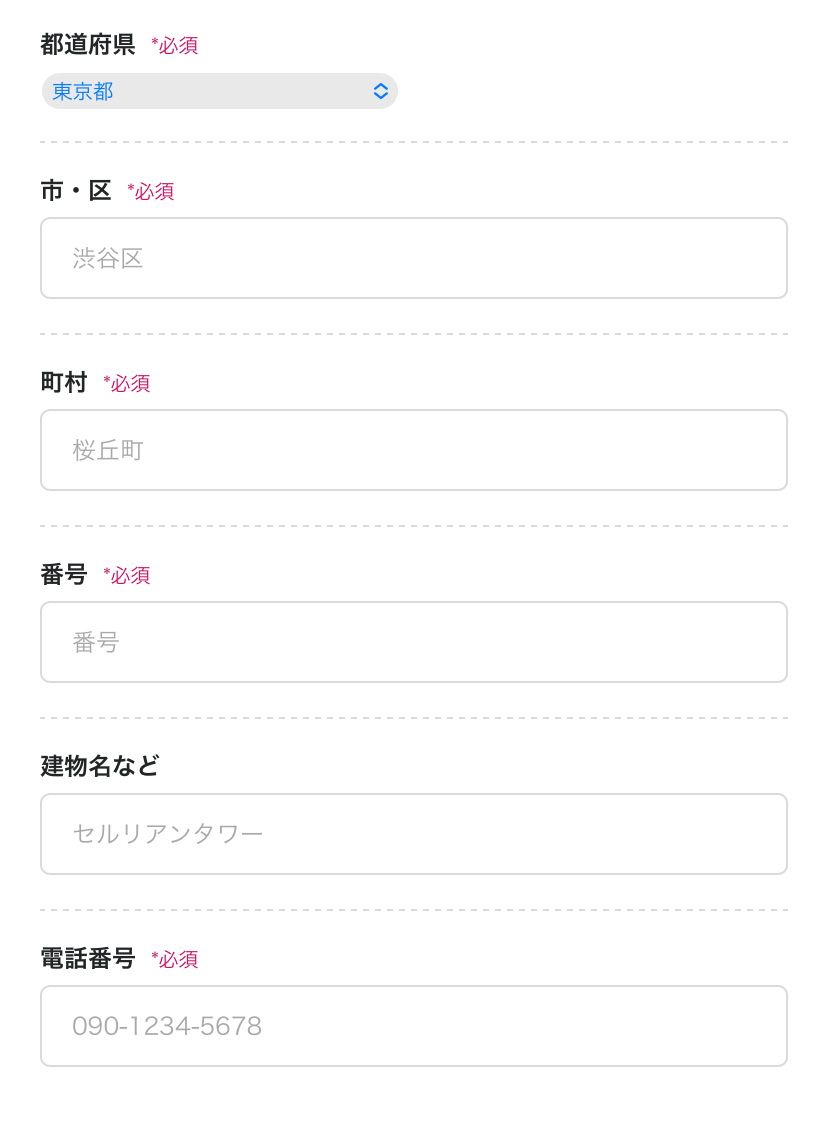
③-2:SMS/電話認証
SMS(ショートメッセージ)または電話を使って、本人確認を行います。
電話番号を入力し、「SMS認証」をクリックしましょう。
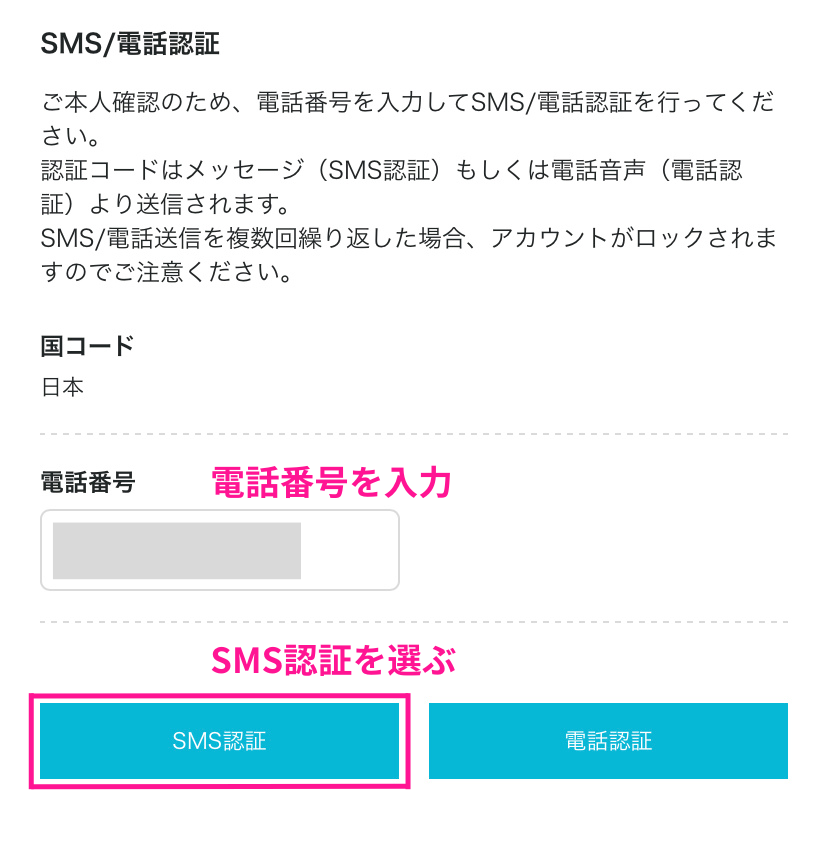
すると、スマホに認証コード4桁が送られてくるので、
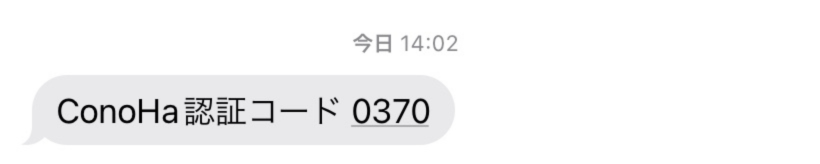
認証コードに4桁を入力し、送信をクリック。
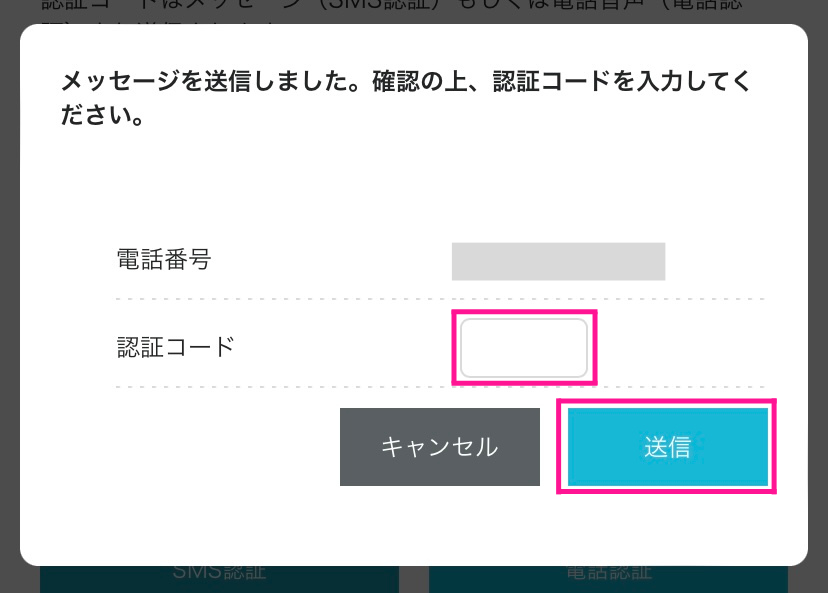
③-3:お支払い情報の入力
続いてお支払い情報の入力をしていきます。
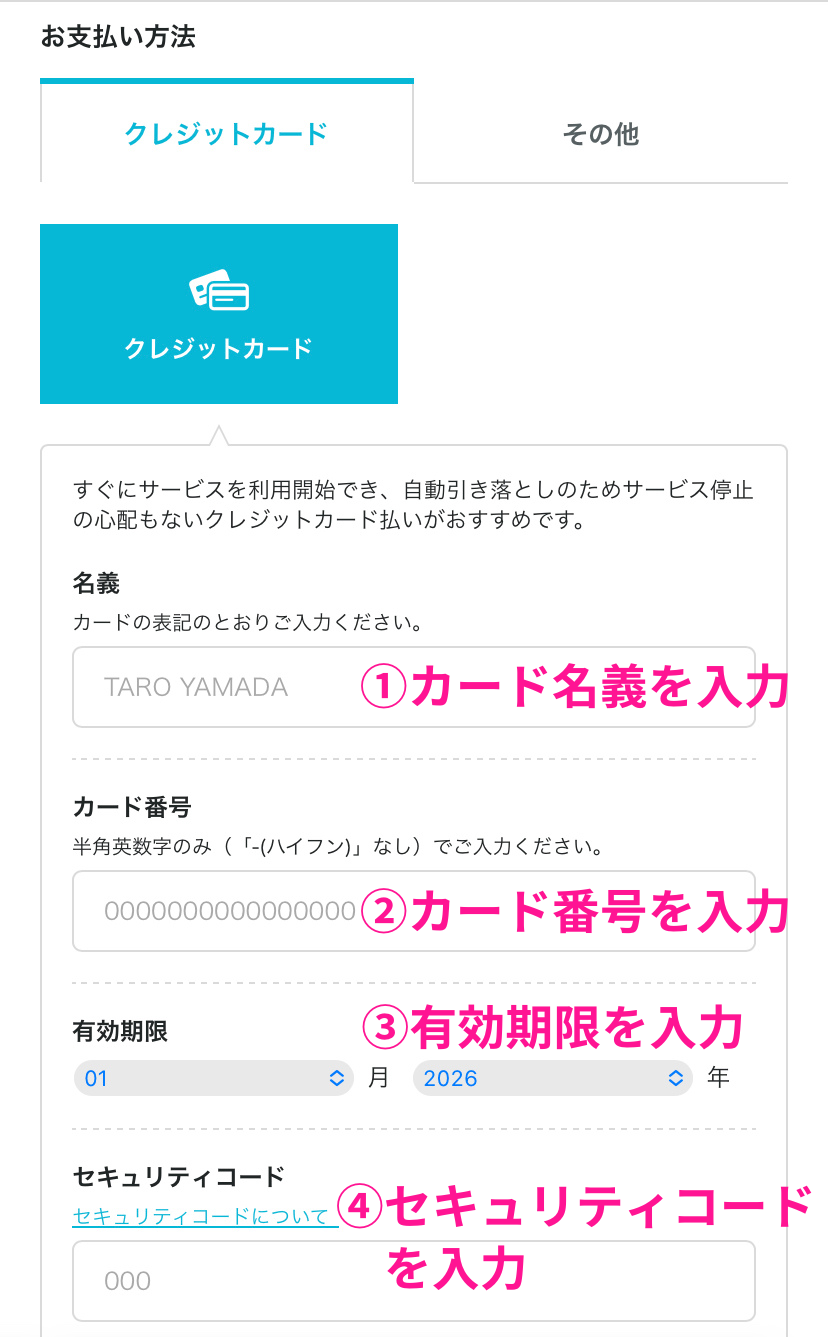
支払い方法はクレジットカードがおすすめです。
クレジットカードだと、自動で更新されるため、払い忘れがないからです。
更新しないと、レンタルサーバーが使えなくなり、ブログが消えるリスクがあるので、注意しましょう!
自動更新されるクレジットカードを強くおすすめします。
クレジットカードがない方は「ConoHaチャージ」が利用可能です。
くれぐれも更新漏れのないようにしてください。
>>詳しいやり方はこちら
③-4:WordPressインストール
お支払い情報の入力が終わったら、お申し込み内容の最終確認をしましょう。
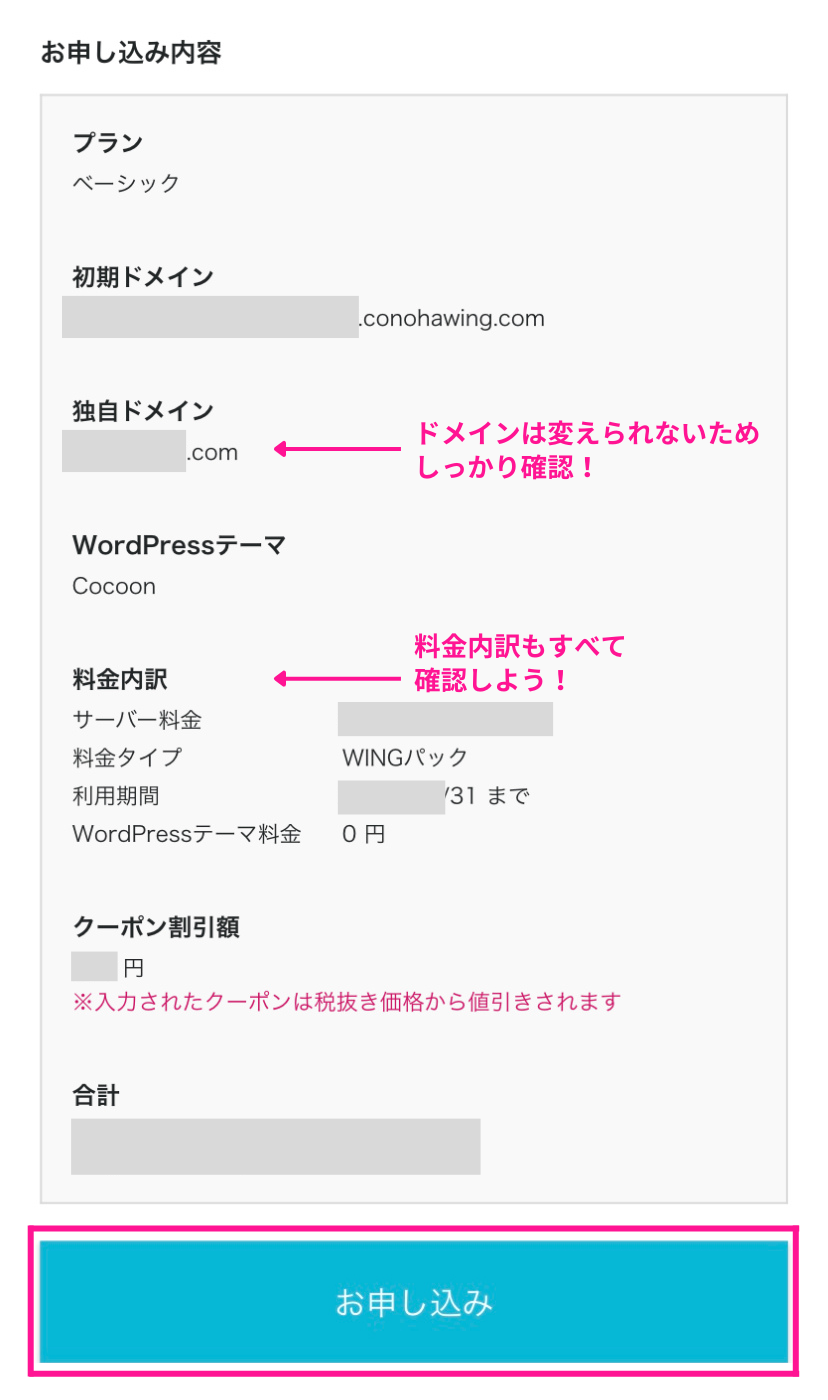
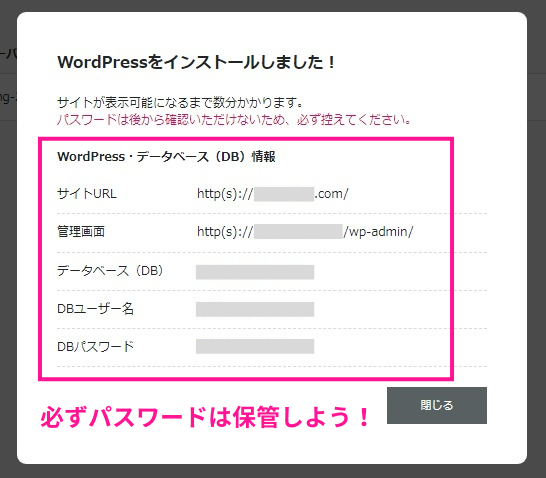
③-5:WordPressにログイン
ConoHa管理画面のURLをクリックし、WordPressにログインしましょう。
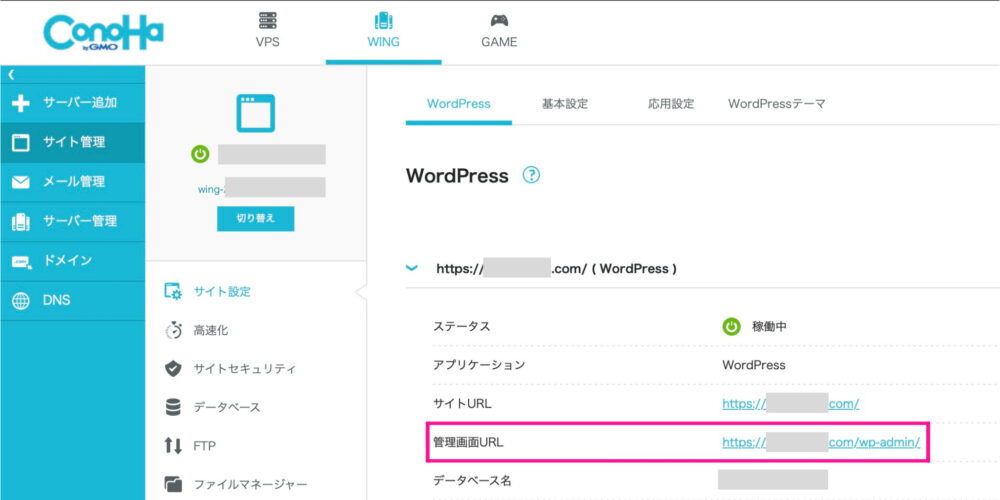
WordPress管理画面に移ります。
ConoHa WINGで登録した「ユーザー名またはメールアドレス」と「パスワード」を入力し、ログインしましょう。
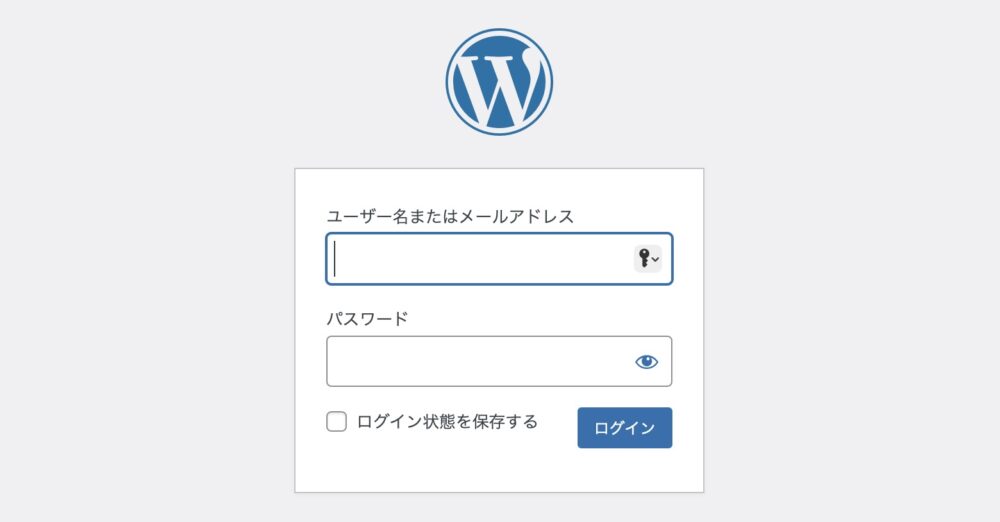
ダッシュボード画面が出ればログイン成功です!
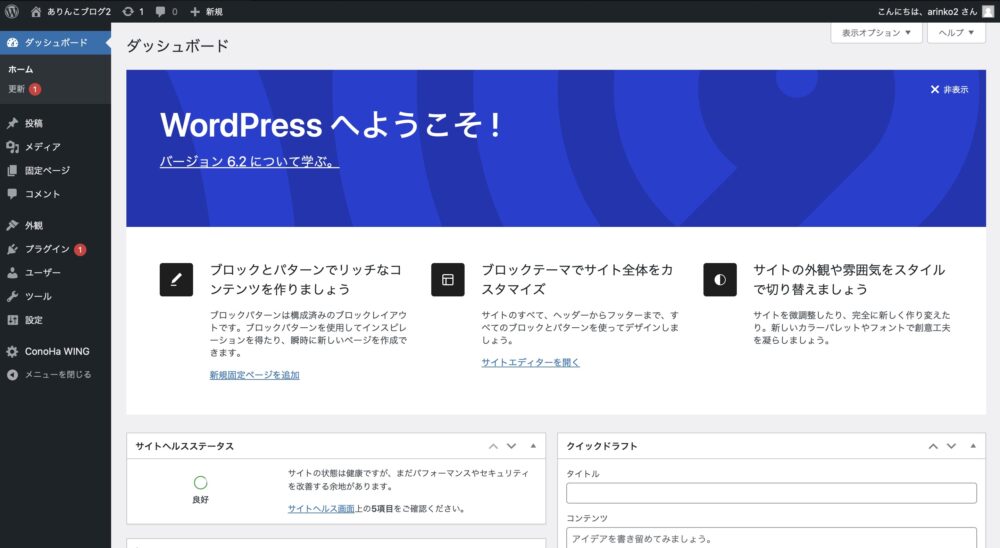

ログイン画面はブックマークしておきましょう。
おめでとうございます!
無事インストール出来ましたね。
WordPressブログの初期設定5つ
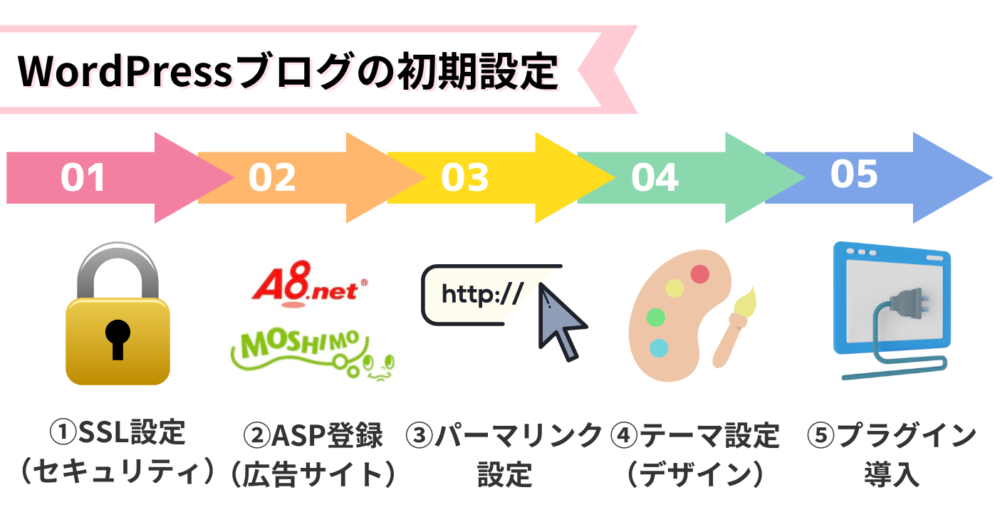
知らない単語が多く難しそうと思うかもしれませんが、
ブログで稼ぐための土台なのでしっかり設定しましょう。

この記事を見ながら進めていけば難しくないですよ!
①SSL設定
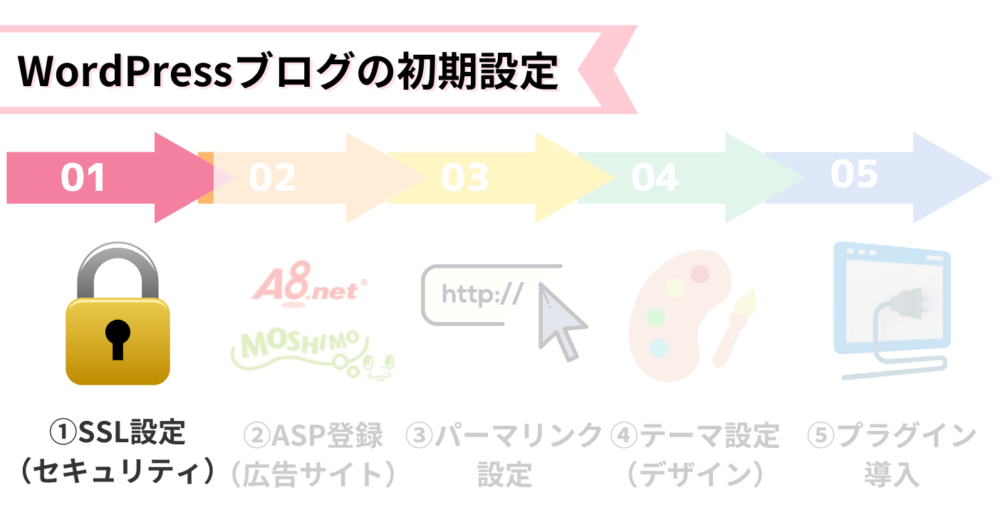
SSL設定とは、セキュリティを上げてくれるものです。
ブログを訪れた方の情報を守るものので、必ず設定しましょう。
やり方はとっても簡単です!
ConoHa WINGにログインし、管理画面にアクセスします。
サイト管理→サイト設定→SSL設定をクリック。
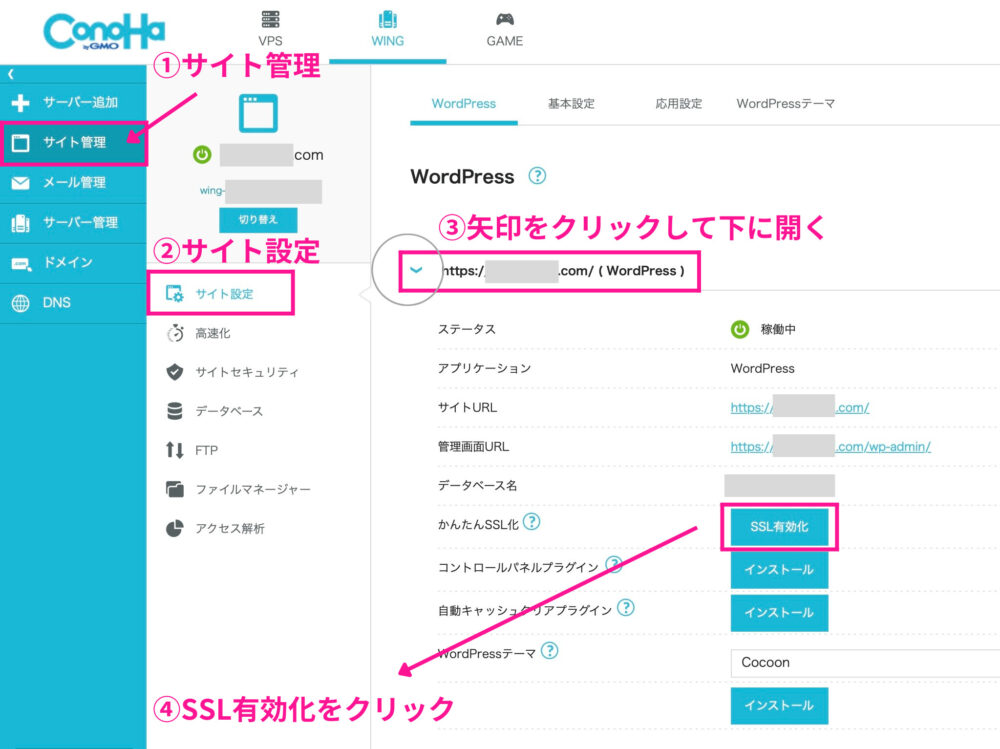
有効化されたら、サイトURLをクリックし、URLの隣がカギマークになっていればOKです。

サイト作成直後は、SSL有効化がグレーになっていることがあるかもしれません。
その場合は30分ほど時間をおいてからやってみてください。
②ASP登録
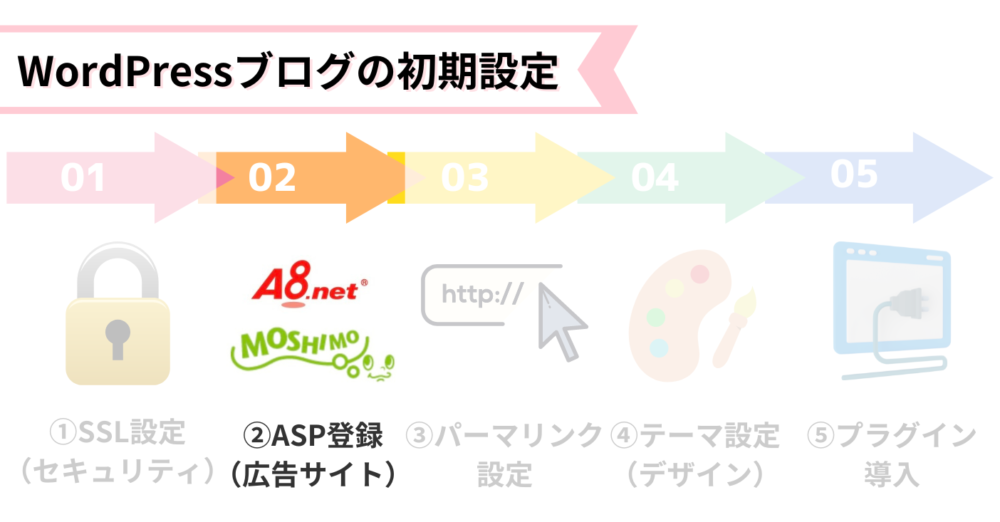
ブログの収益源となるアフィリエイト広告「ASP」に登録しましょう。
ASPとは、広告主とブロガーの仲介してくれる会社のことです。
読者、ブロガー、広告主、ASPの関係はこちら。
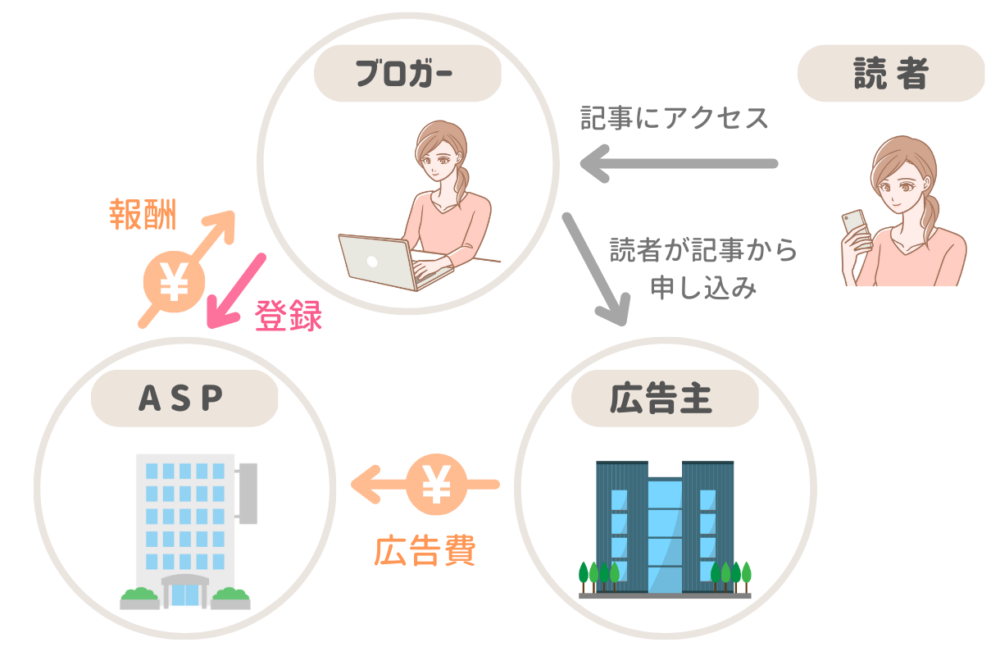
ブロガーは、ASPの広告を自分のブログに掲載し、読者が購入してくれることで、成果報酬を得ています。
ブロガーが登録すべき定番のASPはこちら。
- もしもアフィリエイト
→記事数0で登録でき、12%上乗せで報酬をもらえます - A8.net(エーハチネット)
→記事数0で登録でき、国内大手のアフィリエイトサイトです - afb
→A8.netに次ぐ大手アフィリエイトサイトで、美容系に強いです - アクセストレード
→審査はやや厳しめ、金融ジャンルに強いです - バリューコマース
→初心者さんに親切、手厚いサポートあり
登録できたら、紹介したい広告を探し、申請すれば完了です。

まずは記事数0で登録できる、
「もしもアフィリエイト」と「A8.net」に登録しましょう。
③パーマリンクの設定
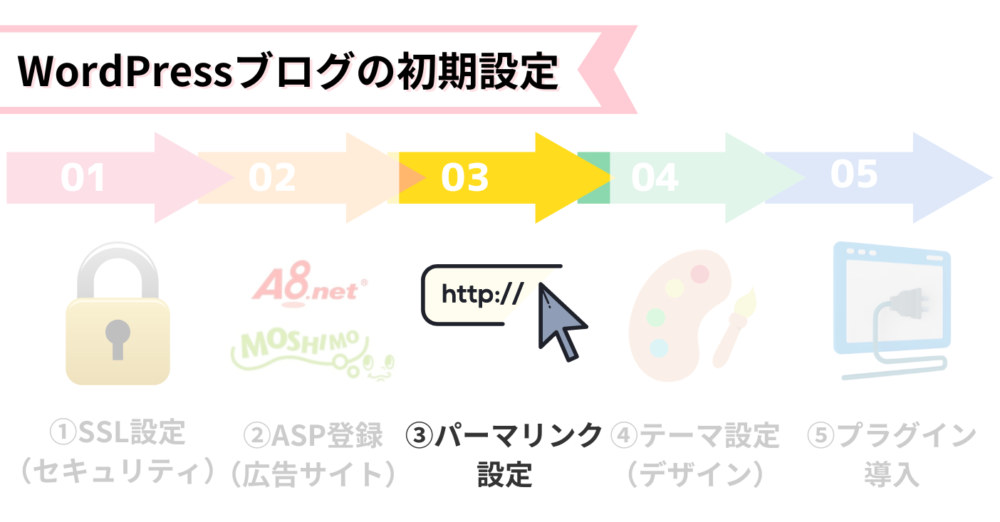
パーマリンク(記事のURL)の設定をします。
ブログ1つ1つにURLを決めることができます。
「https://arinkolife.com/pc-blog-start/」
赤文字の部分を自由に設定できるようにしていきます。
WordPress管理画面→設定→パーマリンクをクリック。
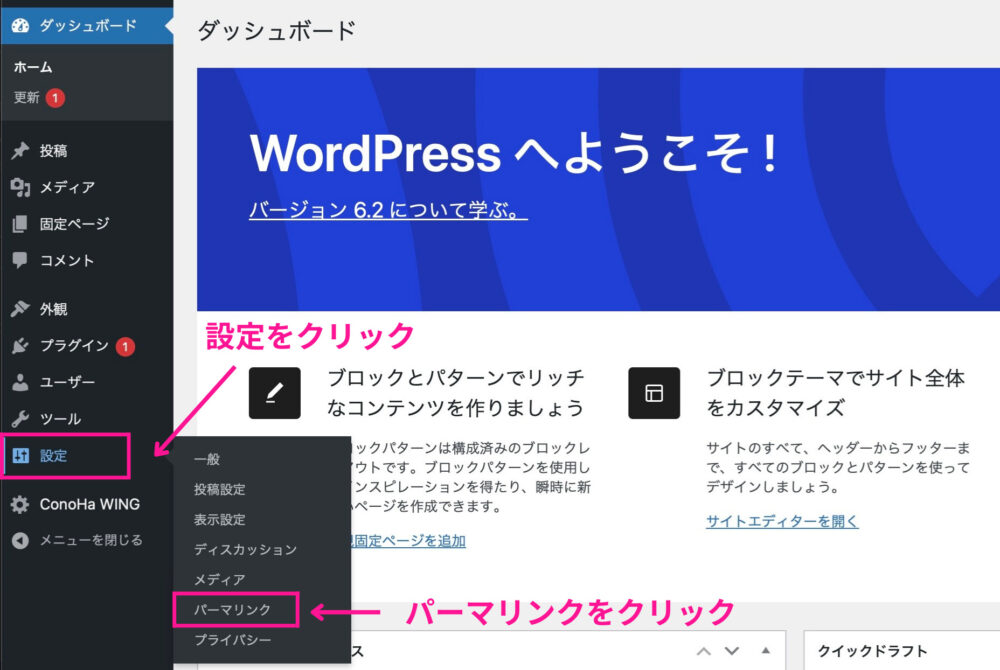
パーマリンク設定のページになったら、「投稿名」をクリックし、「変更を保存」をクリックします。
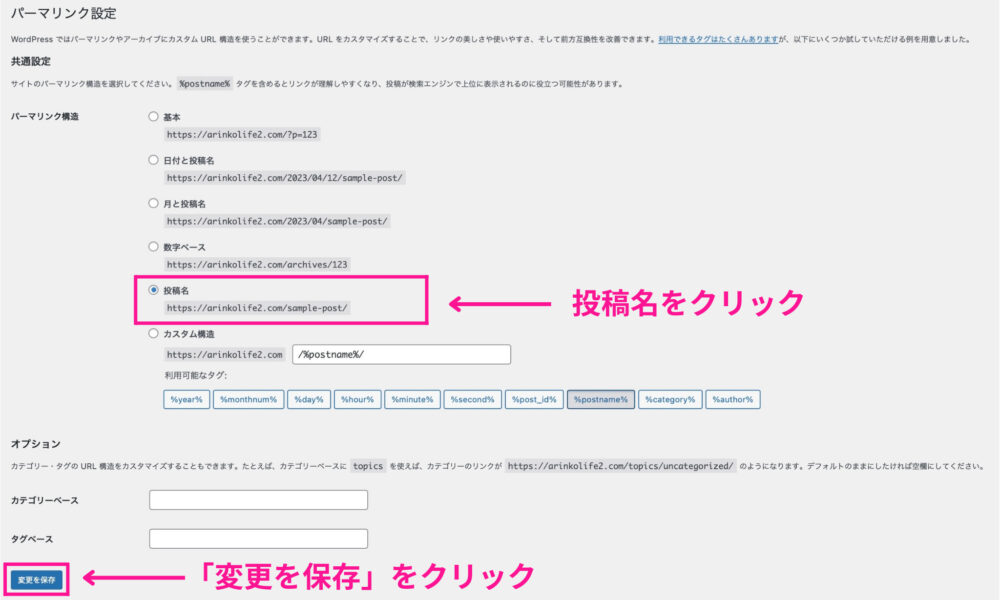
実際に記事を書くページのURLは、以下のように設定しましょう。
URLをクリックすると編集できるようになるので、「英語のURL」を入力しましょう。
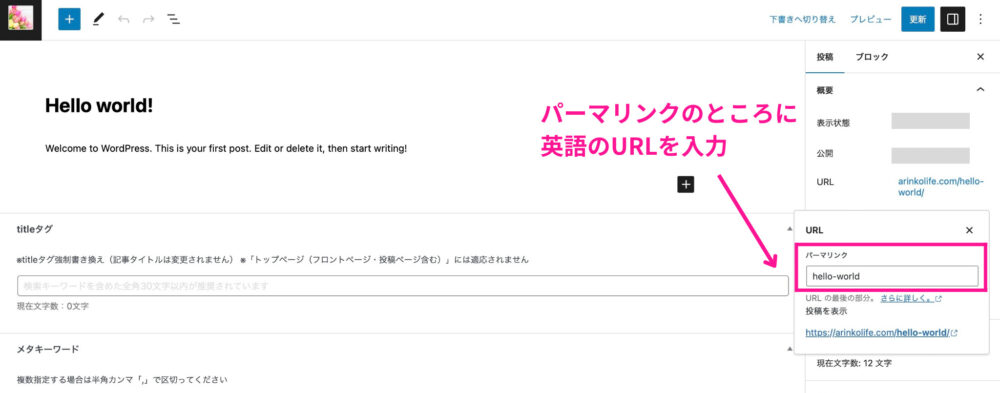
URLは必ず英語で入力しましょう。
日本語だとSNSでシェアした時に文字化けしてしまいます。
SEO的にも良くないので、英語表記にしましょう。
④デザインテーマの設定
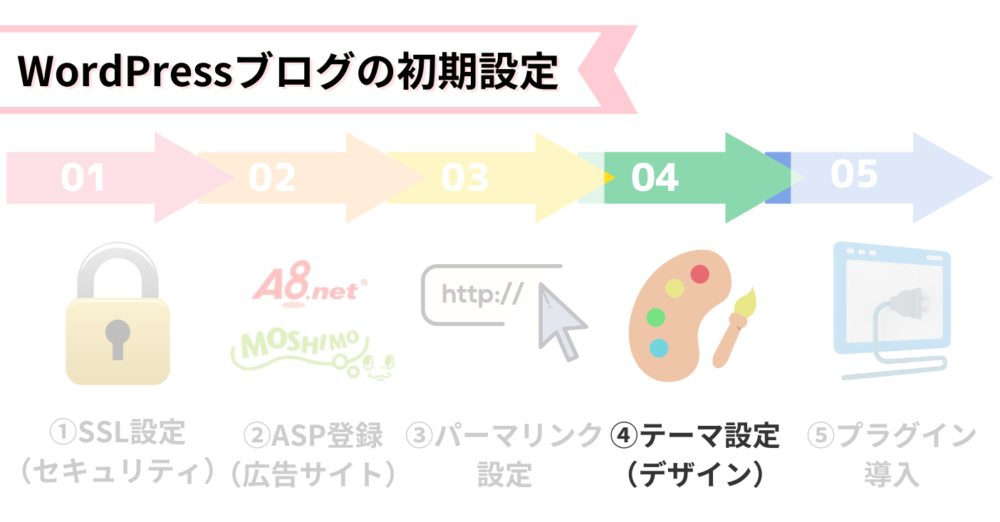
ブログの見た目を整えるために、デザインテーマを導入しましょう。
デザインテーマとは、ブログの見た目をプロ級にするものです。
デザインテーマは、無料と有料のものがあります。
ブログで稼ぐなら、有料テーマ一択です。
なぜなら、有料テーマはデザインのカスタマイズが豊富で、SEOにも強いからです!
途中で有料テーマに変えるのは?
記事が溜まってから有料テーマに変えると、今までの記事を手直しすることになり、
かなり大変になってしまいます。
なので、最初はお金がかかってしまいますが、はじめから有料テーマを導入するのがおすすめです。
おすすめのテーマは「AFFINGER6」(税込14,800円)です。
AFFINGER(アフィンガー)は、本気で稼ぎたいアフィリエイターに人気です。

私もブログ開設時から使っています。
デザインが充実しているため思い通りにカスタマイズでき、ブログに愛着がわきます!
税込14,800円かかりますが、買い切りなので一生使えます。(複数のブログでも使えます)
今なら、初心者さんにうれしい、「WordPressで作る記事作成ガイド」がついてきます!
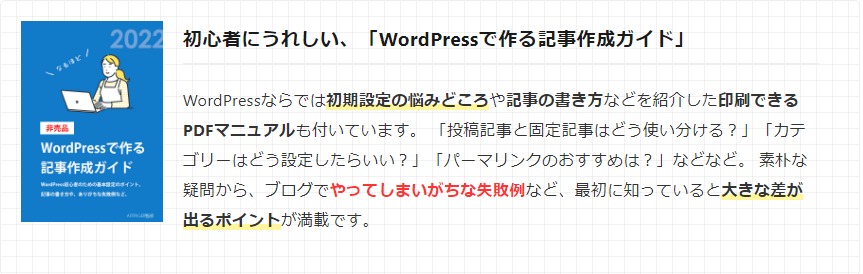
↓AFFINGERのメリットやデメリット、導入方法についてはこちらで詳しく説明しています。
-

-
AFFINGER(アフィンガー)の本音レビューと導入3ステップ
続きを見る
⑤プラグインの導入
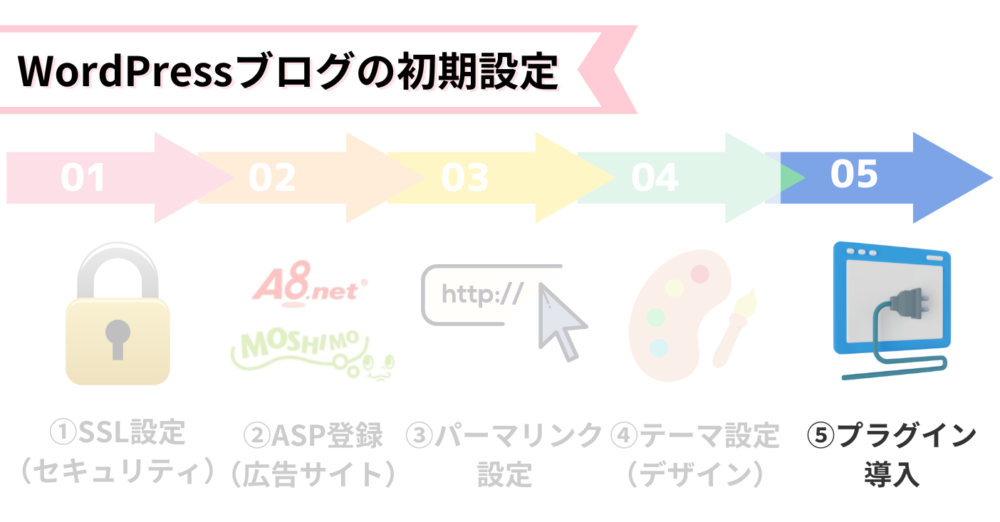
最後にプラグインを導入していきます。
プラグインとは、WordPressの性能を向上させて、使いやすくするためのものです。
プラグイン導入のやり方は簡単で、インストールして、有効化にするだけです!
↓ブログ運営に必須のプラグインはこちら
- EWWW Image Optimizer【画像圧縮】
- XML Sitemaps【SEO対策に重要】
- SiteGuard WP Plugin【セキュリティ対策】
- Contact Form 7【お問い合せフォーム】
- Akismet Anti-Spam【スパム対策】

プラグインは数えきれないほどありますが、まずは上記5つを入れておきましょう。
たくさん入れるとブログ自体が重くなってしまいます。
やり方を見ていきましょう。
WordPress管理画面→プラグイン→新規追加をクリックします。
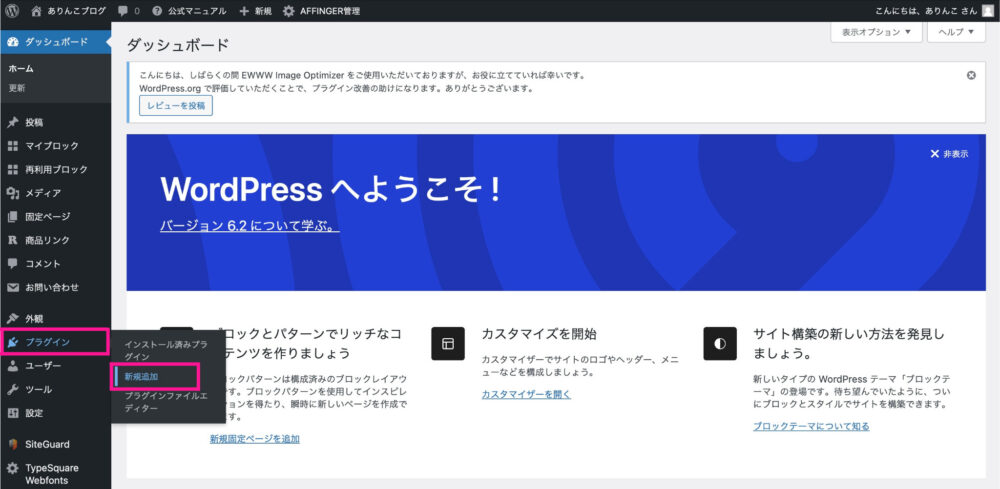
インストールしたいプラグイン名を検索します。

該当のプラグインが表示されたら、「今すぐインストール」をクリック。
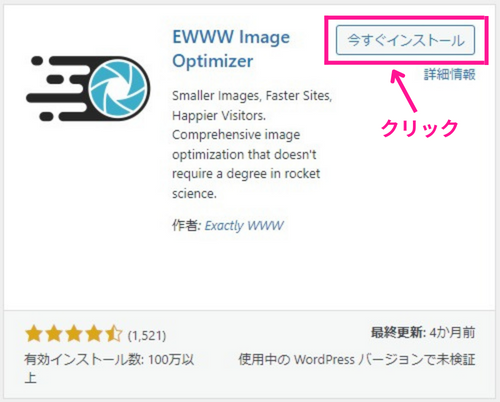
少しするとインストールが終わるので、「有効化」をクリックします。

必須プラグインの5つをすべてインストールし、有効化にしましょう。
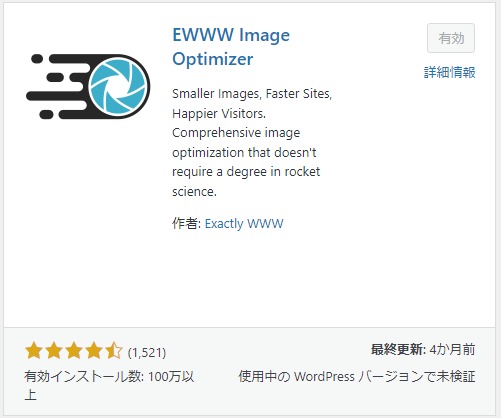
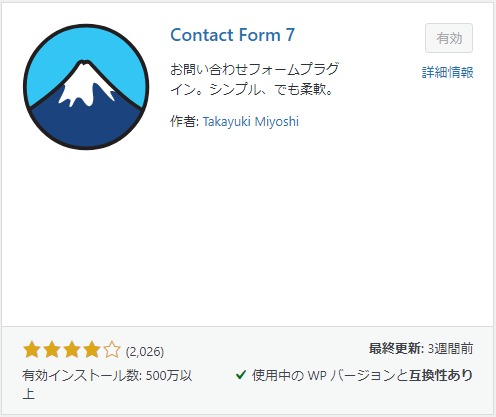
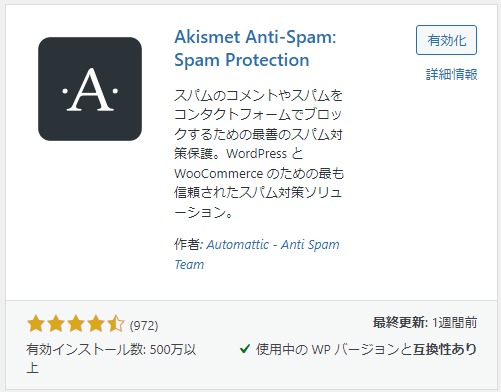
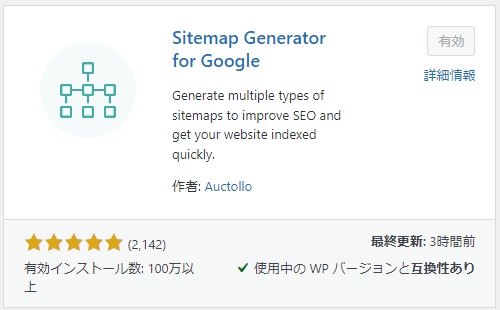
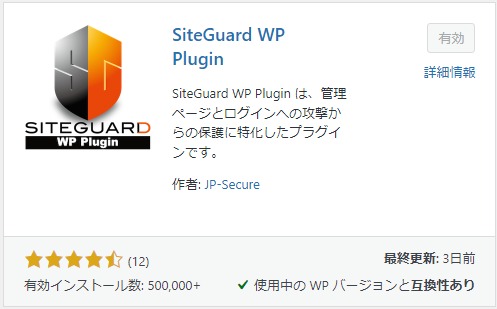
「有効化」を押さないと無効のままなので、必ず有効化にしましょう。

お疲れ様でした!
初期設定が完了しましたね♪
まとめ:WordPressブログで稼ごう!
無事、WordPressブログが開設できた方、おめでとうございます!
初期費用と毎月の維持費は少しかかります。
しかし、ブログは低リスクで始めることができ、それ以上にリターンが大きいです。
さっそく、記事を書いていきましょう!
とはいえ、
無料ブログじゃダメなの?
無料ブログは、デメリットが多いです・・・
デメリット
- 自由にアフィリエイト広告が貼れない
- 低単価の限られた広告しか貼れない
- 自分好みのデザインにカスタマイズできない
- 突然運営に消されるリスクがある
WordPressブログのデメリットは「難しそう」「毎月のサーバー代1000円くらいかかる」ことくらいです。
本気で稼ぎたいと思っている方なら、AFFINGERとサーバー代は数ヶ月で回収できるはずです!
おそらく、この記事を読んだいただいた方の9割は行動に移していないと思います。
最後まで読んでくれた方なら一歩を踏み出せば、今の環境は変わるはずです。
ぜひこの機会に始めてみましょう!
ブログを始めるなら今がお得!
ブログサーバーは利用率が圧倒的に高い「ConoHa WING(コノハウィング)」
5/9(金)16時まで限定
通常1452円が『最大53%OFFの月678円~』のお得に始められます!
キャンペーンが終わる前にブログ開設しておきましょう。